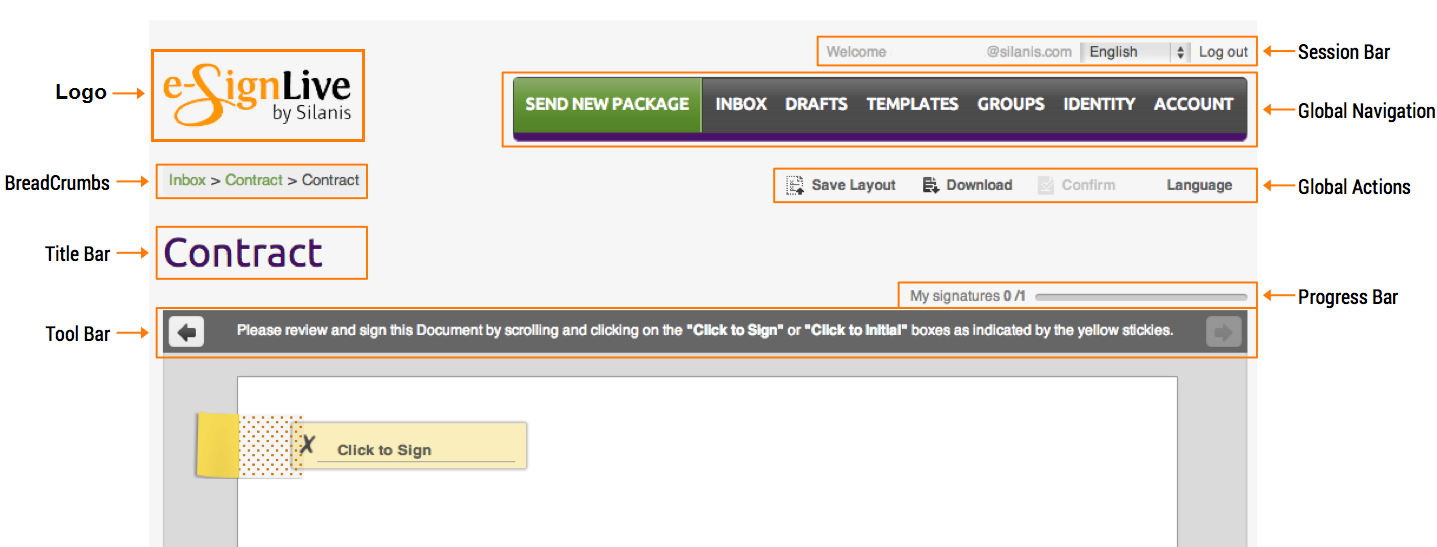OneSpan Signe Comment: Personnaliser la cérémonie de signature
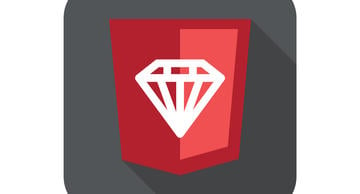
Avec OneSpan Sign, vous avez la possibilité de personnaliser plusieurs aspects de la cérémonie de signature pour répondre aux besoins de votre application. Cela vous permet d'intégrer plus facilement l'expérience de signature d'eSignLive dans votre application. Dans ce blog, je vais vous montrer comment personnaliser la cérémonie de signature avec le Java SDK, .NET SDK, et REST API.
Paramètres de niveau des paquets de documents
Avant d'entrer dans le code, je vais vous donner une brève description de chaque paquet disponible et les paramètres de mise en page de la cérémonie. Il est important de noter qu'il n'est pas nécessaire de spécifier l'un de ces paramètres. Ils seront par défaut aux valeurs indiquées ci-dessous si elles ne sont pas spécifiées. Paramètres de paquet de documents [tableau id 3 /] Paramètres de mise en page de la cérémonie ci-dessous est la disposition de la cérémonie de signature par défaut de OneSpan Sign. Chacune des sections est étiquetée pour plus de commodité.
Paramètres du paquet de documents
| Nom de réglage | Méthode de réglages des paquets de documents | Description |
|---|---|---|
| En personne | avecInPerson | Que tous les documents d'un paquet doivent être signés sur le même appareil. |
| sansInPerson (par défaut) | ||
| Opt-Out | withOptOut (par défaut) | Permettre à un signataire de ne pas participer à la cérémonie de signature. |
| sansOptOut | ||
| Raison d'opt-out | avecOptOutReason | Si un signataire décide de se retirer, il peut choisir une raison de leur retrait. |
| Baisse de la langue | avecLanguageDropdown (par défaut) | Si la langue dépose le menu de la page de la cérémonie de signature est affichée. |
| sansLanguageDropdown | ||
| Déroulant le propriétaire en personne | hideOwnerInPersonDropdown | Lorsque vous êtes activé en personne, décidez si le paquet est le propriétaire est présent dans le déroulant du signataire. |
| showOwnerInPersonDropdown (par défaut) | ||
| Premier Affidavit | désactiverFirstAffidavit | Lorsque vous êtes activé en personne, décidez si la première page d'affidavit est affichée lors du changement de signataire s'il s'agit de la descente. |
| activerFirstAffidavit (par défaut) | ||
| Deuxième Affidavit | désactiverSecondAffidavit | Lorsque vous êtes activé en personne, décidez si la deuxième page d'affidavit est affichée lors du changement de signataire s'il s'agit de la descente. |
| activerSecondAffidavit (par défaut) | ||
| décliner | avecDecline | Si un signataire peut refuser le paquet de documents. |
| sans déclin (par défaut) | ||
| filigrane | avecWatermark (par défaut) | Si les documents signés sont estampillés avec le logo OneSpan Sign avec chaque signature. |
| sansWatermark | ||
| Capturez le texte | avecCaptureText | Si les documents signés sont estampillés avec la date, l'heure et le nom du signataire à chaque endroit où ils ont été signés. |
| sansCaptureText (par défaut) | ||
| Lien de transfert | avecHandOverLinkHref | Remplace le bouton continuer lors de la cérémonie de signature. L'utilisateur sera redirigé vers une URL que vous spécifiez. |
| avecHandOverLinkText | Le texte qui apparaîtra sur le bouton de transfert. | |
| avecHandOverLinkTooltip | Le texte qui apparaîtra en planant sur le bouton de transfert. | |
| Télécharger Button | avecDocumentToolbarDOwnloadButton (par défaut) | Si le bouton de téléchargement est disponible. |
| sansDocumentToolbarDownloadButton | ||
| Dialogue sur complet | sansDialogOnComplete (par défaut) | |
| avecDialogOnComplete | Si le dialogue d'achèvement, qui demande aux signataires s'ils veulent examiner les documents ou quitter le système, est montré après la signature. |
Paramètres de mise en page des cérémonies
Vous trouverez ci-dessous la disposition de la cérémonie de signature par défaut de OneSpan Sign. Chacune des sections est étiquetée pour plus de commodité.
| Nom de réglage | Méthode des paramètres de mise en page des cérémonies | Description |
|---|---|---|
| Navigator | withNavigator (par défaut) | Montrez au navigateur. Il dirige le signataire vers la prochaine signature disponible. |
| sansNavigator | ||
| Navigation globale | avecGlobalNavigation (par défaut) | Afficher la navigation mondiale. |
| sansGlobalNavigation | ||
| Chapelure | withBreadCrumbs (par défaut) | Montrez les miettes de pain. |
| sansBreadCrumbs | ||
| Barre de session | withSessionBar (par défaut) | Montrez la barre de session. |
| sansSessionBar | ||
| Titre | withTitle (par défaut) | Afficher le titre |
| sansTitle | ||
| Barre de progression | withProgressBar (par défaut) | Montrez la barre de progression. |
| sansProgressBar | ||
| Iframe | avecIFrame | Si la cérémonie de signature est intégrée dans un iFrame. |
| sansIFrame (par défaut) | ||
| Logo | avecLogoSource | Remplace le logo par défaut OneSpan Sign par un logo personnalisé. Une URL valide au logo personnalisé doit être passée comme argument. |
| Bouton Global Confirm | avecGlobalConfirmButton (par défaut) | Afficher le bouton confirmer dans la zone actions globales. |
| sansGlobalConfirmButton | ||
| Télécharger Button | avecGlobalDownloadButton (par défaut) | Afficher le bouton de téléchargement dans la zone actions globales. |
| sansGlobalDownloadButton | ||
| Enregistrer comme bouton de mise en page | avecGlobalSaveAsLayoutButton (par défaut) | Afficher le bouton "Enregistrer comme mise en page" dans la zone actions globales. |
| sansGlobalSaveAsLayoutButton |
Le code
Comme je l'ai mentionné ci-dessus, je vais vous montrer comment personnaliser la cérémonie de signature avec le Java SDK, .NET SDK, et REST API. Allez-y et passez à la section qui s'applique à votre méthode. Je vais couvrir les mêmes informations dans chaque segment. Le code complet pour ce blog peut être trouvé dans le Partage de Code Communautaire Développeur: Java, .NET, et REST.
Java SDK
Je vais commencer par le Java SDK. Le code de l'échantillon ci-dessous vous montre comment modifier le bloc de paramètres. Si vous avez besoin d'une comparaison avec la création d'objet de document de base ou si c'est la première fois la création d'un paquet avec le Java SDK, voir ce blogprécédent .
.withSettings(DocumentPackageSettingsBuilder.newDocumentPackageSettings()
.avecInPerson()
.avecOptOut()
.withOptOutReason ("Termes de déclin.")
.sansLanguageDropDown()
.hideOwnerInPersonDropDown()
.disableFirstAffidavit()
.disableSecondAffidavit()
.avecDecline()
.sansWatermark()
.avecCaptureText()
.avecHandOverLinkHref("http://www.google.com")
.withHandOverLinkText ("Exit to site")
.withHandOverLinkTooltip ("Vous serez redirigé vers la page d'accueil de Google")
.avecDocumentToolbarDownloadButton()
.avecDialogOnComplete()
.withCeremonyLayoutSettings(CeremonyLayoutSettings.newCeremonyLayoutSettings()
.avecNavigator()
.sansGlobalNavigation()
.sansBreadCrumbs()
.avecSessionBar()
.avecTitre()
.avecProgressBar()
.avecIFrame()
.avecGlobalConfirmButton()
.sansGlobalDownloadButton()
.sansGlobalSaveAsLayoutButton()
.withLogoSource("http://www.logo-maker.net/images/common/company-logo8.gif"))SDK .NET
Ensuite, je vais couvrir le .NET SDK. Le code de l'échantillon ci-dessous vous montre comment modifier le bloc de paramètres. Si vous avez besoin d'une comparaison avec la création d'objet document de base ou si c'est la première fois la création d'un paquet avec le .NET SDK, voir ce blogprécédent .
. WithSettings (DocumentpackageSettings.NewDocumentPackageSettings()
. WithInPerson()
. AvecOptOut()
. WithOptOutReason ("Déclin termes.")
. SansLanguageDropDown()
. HideownerInPersonDropDown()
. DésactiverFirstAffidavit()
. DésactiverSecondAffidavit()
. AvecDecline()
. Sans Watermark()
. WithCaptureText()
. WithHandOverLinkHref("http://www.google.com")
. WithHandOverLinkText (« Exit to site »)
. WithHandOverLinkTooltip ("Vous serez redirigé vers la page d'accueil de Google")
. SansDocumentToolbarDownloadButton()
. SansDialogOnComplete()
. WithceremonyLayoutSettings(CeremonyLayoutSettings.NewCeremonyLayoutSettings()
. AvecNavigator()
. SansGlobalNavigation()
. SansBreadCrumbs()
. AvecSessionBar()
. AvecTitle()
. AvecProgressBar()
. AvecIFrame()
. AvecGlobalConfirmButton()
. SansGlobalDownloadButton()
. SansGlobalSaveAsLayoutButton()
. WithLogoImageSource ("http://www.logo-maker.net/images/common/company-logo8.gif"))API REST
Enfin, je couvrirai l'API REST. L'exemple JSON ci-dessous vous montre comment modifier l'objet paramètres. J'ai inclus qui va créer un nouveau paquet de documents avec des paramètres d'exemple pour plus de commodité. Si vous avez besoin d'une comparaison avec la création d'objets de document de base ou si c'est la première fois la création d'un paquet avec l'API REST, voir ce blogprécédent .
{
"réglages":
"cérémonie":
"événements":
"complet":
"dialogue": vrai,
"rediriger": ""
}
},
"inPerson": vrai,
"declineButton": vrai,
"declineRaisons": [],
"disableDeclineOther": faux,
"disableDownloadForUncompletedPackage": faux,
"disableFirstInPersonAffidavit": vrai,
"disableInPersonAffidavit": faux,
"disableOptOutOther": faux,
"disableSecondInPersonAffidavit": vrai,
"documentToolbarOptions":
"downloadButton": vrai
},
"handover":
"titre": "Vous serez redirigé vers la page d'accueil de Google",
"href": "http://www.google.com",
"texte": "Exit to site"
},
"hideCaptureText": faux,
"hideLanguageDropdown": vrai,
"hidePackageOwnerInPerson": vrai,
"hideWatermark": vrai,
"maxAuthFailsAllowed": 3,
"optOutButton": vrai,
"optOutReasons": [
"Refuser les termes."
],
"style": nul,
"mise en page":
"footer":
"iframe": vrai,
"navigateur": vrai,
"brandingBar":
"logo":
"src": "/sites/default/files/blog/images/company-logo8.gif",
"lien": ""
}
},
"en-tête":
"feedback": vrai,
"globalActions":
"confirmer": vrai,
"télécharger": faux,
"hideEvidenceSummary": faux,
"saveasLayout": faux
},
"titleBar":
"titre": vrai,
"progressBar": vrai
},
"breadcrumbs": faux,
"globalNavigation": faux,
"sessionBar": vrai
}
}
}
},
"type": "PACKAGE",
"statut": "DRAFT",
"nom": "Customizing Signing Ceremony"
}Exécution de votre code
Vous pouvez maintenant aller de l'avant et exécuter votre code. Selon les paramètres que vous avez choisis, votre résultat final peut être différent du mien. Si vous avez suivi mon exemple, ci-dessous est une capture d'écran de ce que vous pourriez vous attendre:
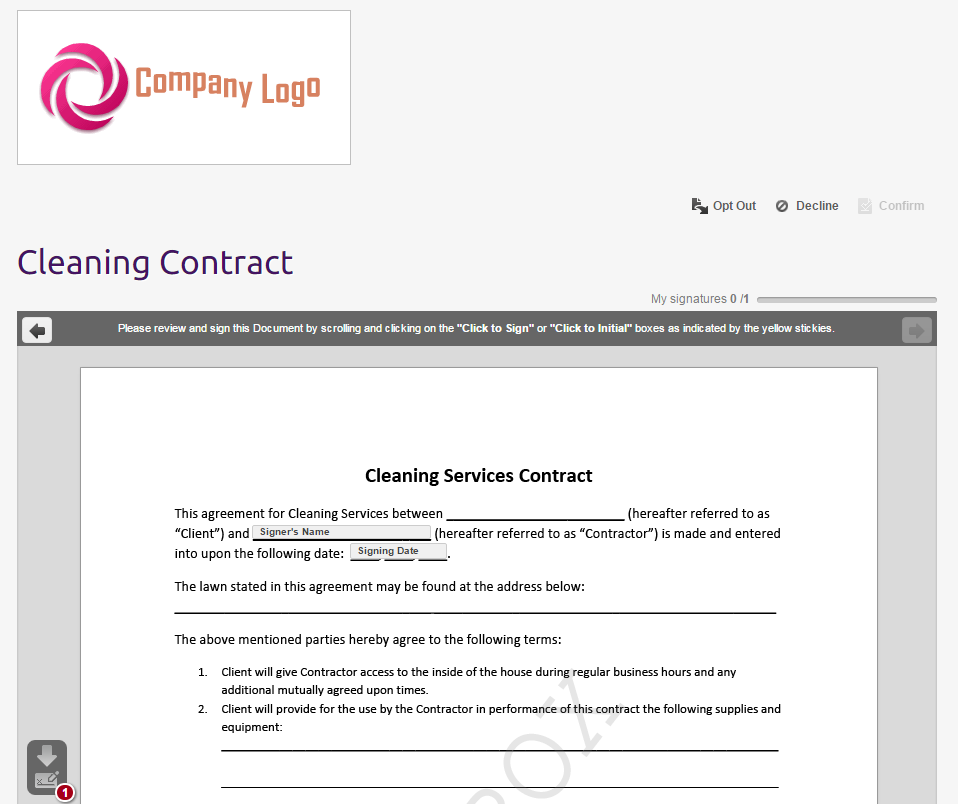
Et voilà. Vous avez réussi à personnaliser la cérémonie de signature.
Si vous avez des questions concernant ce blog ou toute autre chose concernant l'intégration de OneSpan Sign dans votre application, visitez les forums de la communauté des développeurs:
https://developer.onespan.com. C'est moi qui l'ai fait. Merci de lire! Si vous avez trouvé ce message utile, s'il vous plaît le partager sur Facebook, Twitter, ou LinkedIn.
Haris Haidary
Évangéliste technique junior
LinkedIn - France Twitter (en)