Développeurs de panneaux OneSpan : permettre la validation à long terme grâce à Adobe Reader

Comment puis-je savoir si une signature numérique signée il y a 20 ans est toujours digne de confiance ? Qu'est-ce qui garantit la validité d'un certificat s'il est expiré ou révoqué ?
La réponse à ces questions est la validation à long terme (VLT). En capturant et en intégrant l'état de votre certificat et sa chaîne de confiance au moment de la signature, les informations de vérification restent dans le document signé et garantissent qu'il est toujours vérifiable des années plus tard, même après l'expiration de votre certificat original.
Dans ce blog, nous allons montrer comment vérifier si les documents signés sont activés par la VLT et comment activer manuellement la VLT avec Adobe si ce n'est pas le cas. Sans plus attendre, commençons !
Vérifier les signatures compatibles avec la VLT
Lorsque vous ouvrez un document signé dans OneSpan Sign à l'aide d'Acrobat Reader ou de tout autre visualiseur prenant en charge la validation de la signature numérique, il valide le certificat utilisé pour le sceau numérique. Pour une signature compatible avec la VLT, comme l'heure de la signature est capturée dans le document PDF, Acrobat Reader est capable de baser sa vérification sur cette heure.
Dans ce cas, si nous téléchargeons un document signé depuis le système OneSpan Sign et l'ouvrons avec Adobe reader, alors.. :
1) Cliquez soit sur le bouton "Panneau de signature" en haut de l'écran, soit sur l'icône de signature dans la barre latérale.
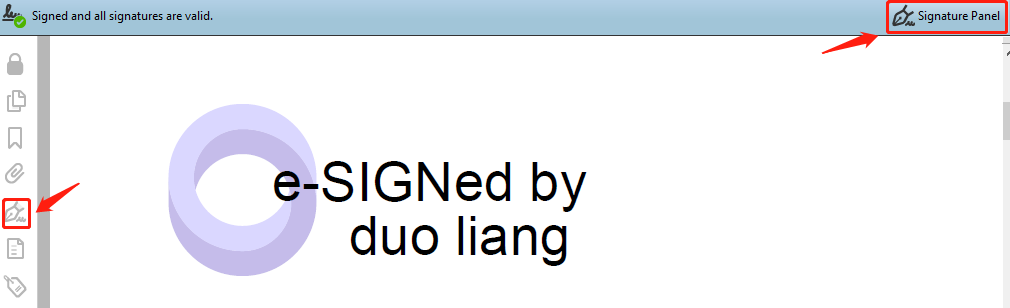
2) Adobe détectera automatiquement si la signature a été validée à long terme. Si c'est le cas, la ligne "Signature est compatible avec le LTV" apparaîtra dans la description de la propriété Signature
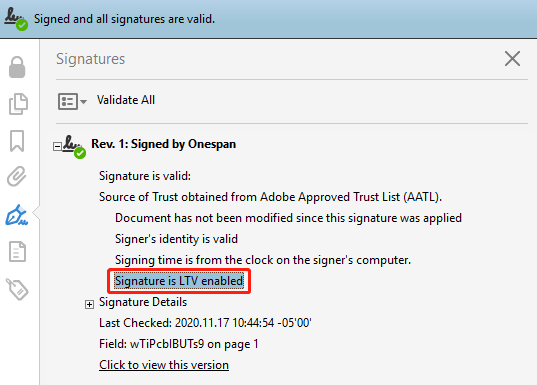
La capture d'écran ci-dessous ressemble à ce qui se passe si la signature n'est pas activée par la VLT. Dans ce cas, si le certificat n'a pas expiré, vous pouvez ajouter manuellement les informations de révocation de la signature en suivant la section suivante.
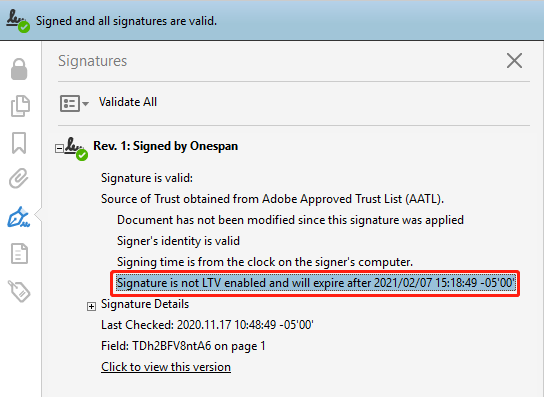
Ajouter des informations de vérification avec Adobe
Si une signature signée montre qu'elle n'est pas compatible avec la VLT, c'est peut-être parce que les informations de révocation n'étaient pas disponibles ou n'étaient pas requises au moment de la signature. Un utilisateur peut ajouter manuellement les informations de révocation de signature après avoir signé à l'aide d'Adobe Reader ou d'Adobe Acrobat en suivant les étapes décrites ci-dessous.
1) Cliquez avec le bouton droit de la souris sur le nom de la signature (Signé par ...) pour ouvrir le menu contextuel si le statut de la signature indique qu'elle n'est pas activée par la VLT.
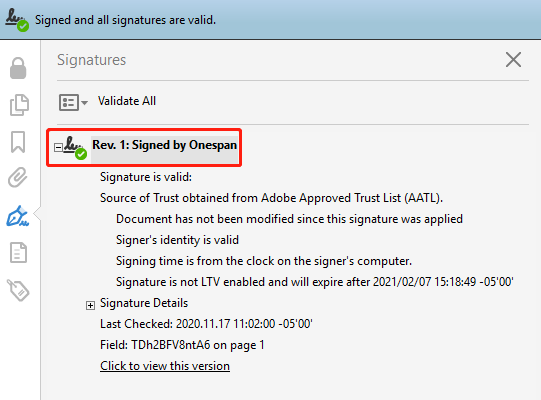
2) Sélectionnez l'élément de menu "Add Verification Information" pour ajouter les informations de révocation.
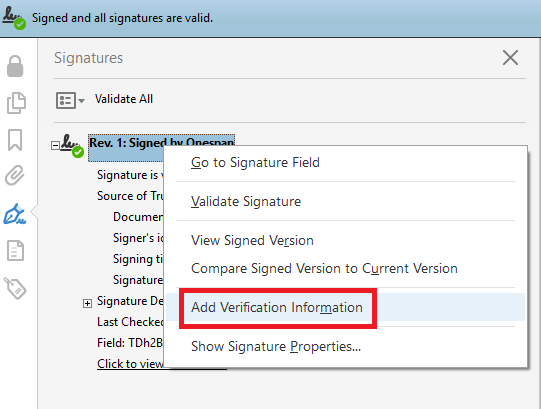
3) Adobe Reader devrait afficher un message de réussite. Le panneau d'état de la signature sera fermé automatiquement.
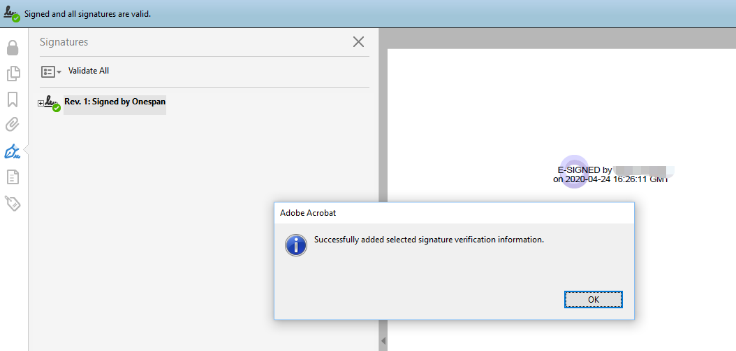
4) Cliquez sur le bouton "Valider tout". Cette action validera une nouvelle fois la signature
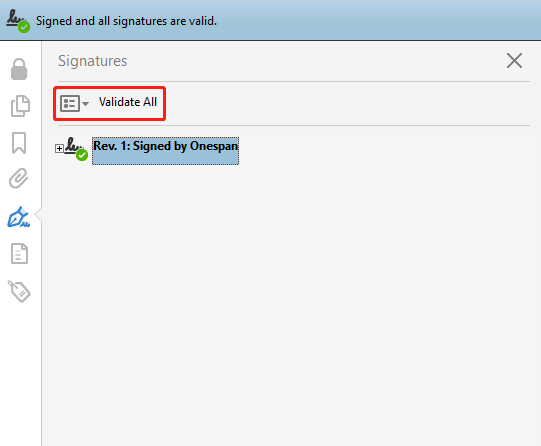
5) La signature est désormais compatible avec la VLT
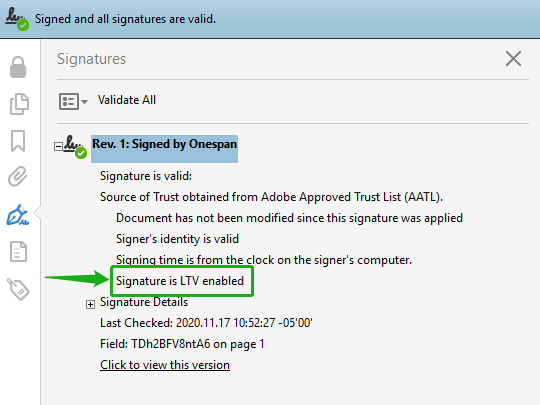
6) Enregistrez le fichier PDF pour conserver ces informations.
Remarque: consultez également la section "Établir une validation de signature à long terme" dans la documentation officielle d'Adobe.
Grâce au blog d'aujourd'hui, vous devriez avoir une brève connaissance de la VLT, apprendre comment la vérifier à l'aide d'Adobe et ajouter manuellement des informations de vérification si le certificat n'a pas expiré.
Si vous avez des questions concernant ce blog ou toute autre question relative à l'intégration de OneSpan Sign dans votre application, visitez les forums de la communauté des développeurs. Vos commentaires sont importants pour nous!



