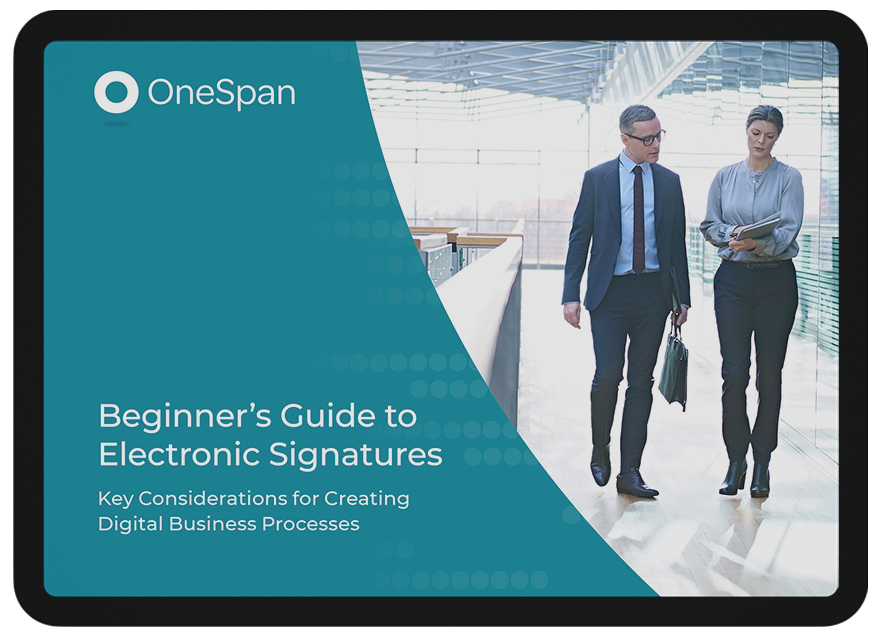Signer sur Word avec le pilote d'impression OneSpan Sign : comment insérer une signature étape par étape
Dans cet article, nous vous montrons en quoi le pilote d'impression OneSpan Sign fonctionne comme une imprimante et prépare tout document imprimable pour y apposer une signature électronique, notamment les documents Microsoft Office dont Word. Si vous pouvez imprimer à partir de votre application tierce, vous pouvez aussi utiliser le pilote d'impression OneSpan Sign pour insérer des signatures dans le document de manière électronique.
- Téléchargez le pilote d'impression OneSpan Sign. C'est gratuit pour tous les plans tarifaires de OneSpan Sign.
- Bien que dans cet exemple, nous envoyons un document via le traitement de texte Microsoft Word, vous pouvez également utiliser le pilote d'impression pour envoyer des documents créés dans d'autres applications, comme des tableurs Excel, les fichiers PDF d'Adobe Acrobat Reader, des Google Docs, etc.
- Dans le menu Microsoft Word, déplacez votre curseur sur le menu Fichier, puis appuyez sur Imprimer .
- Une fois le pilote d'impression installé, l'option "Envoyer vers le panneau OneSpan" apparaîtra dans votre liste d'imprimantes disponibles. Cliquez sur cette option.
- Cliquez sur le bouton Imprimer pour lancer l’opération.
- Lors de la première utilisation de cette option, vous serez invité à saisir vos identifiants de connexion OneSpan Sign. Ce n'est requis que la première fois. Le pilote d'impression se souviendra de vous lors d’une utilisation ultérieure.
- Vous avez également la possibilité de sélectionner dans le menu déroulant l'instance de OneSpan Sign que vous souhaitez utiliser. Cela inclut la connexion aux environnements de production ou de sandbox ainsi que la région ou la localité.
- Ensuite, dans la boîte de dialogue contextuelle, saisissez un nom pour la transaction.
- Si vos blocs et champs de signature sont généralement placés aux mêmes endroits, vous pouvez sélectionner une option dans le champ Appliquer la mise en page pour insérer automatiquement des blocs, champs et modèles de signature prédéfinis dans votre document. Si besoin, vous pouvez insérer une signature manuscrite.
- Cliquez à gauche sur le bouton OK pour envoyer votre document directement à OneSpan Sign. Il n'est pas nécessaire de cliquer avec le bouton droit de la souris ou de double-cliquer.
- Maintenant que vous êtes sur la plateforme OneSpan Sign, il ne vous reste plus qu'à ajouter vos signataires dans la procédure et à sélectionner une méthode d'authentification des utilisateurs. Pour cela, saisissez le nom complet et l'adresse électronique de vos destinataires et choisissez une option d'authentification dans la barre de menu. À cette étape, vous pouvez également ajouter des informations supplémentaires, comme le numéro de téléphone et l'intitulé du poste.
- Si vous avez ajouté une mise en page à l'étape 9, les champs de signature seront déjà remplis dans le document. Sinon, utilisez l'interface de glisser-déposer pour appliquer votre boîte de signature et d'autres champs de données si nécessaire. Vous pouvez supprimer les champs de signature de la même manière.
- Ça y est ! Une fois terminé, appuyez sur Envoyer pour transmettre le document à vos signataires et demander les signatures. Les signataires peuvent ensuite cliquer pour signer ou tapoter pour signer sur un écran tactile afin d'apposer leur signature sur le document.
En cas de question ou si vous avez besoin de conseils, il est possible de prendre directement contact par mail avec le service client.
Parcourez d'autres tutoriels vidéo sur la création de signatures électroniques dans le centre de ressources OneSpan :
- Comment signer électroniquement un document à partir d'un courriel
- Expérience de signature électronique de OneSpan Sign
- Application mobile OneSpan Sign : Comment envoyer et signer électroniquement des documents
Avantages du pilote d'impression OneSpan Sign pour la signature
- Solution éprouvée : Depuis des décennies, les organisations utilisent les signatures électroniques OneSpan Sign dans le cadre de leur transition numérique. Dans de nombreux cas d'utilisation et de canaux, nos clients ont obtenu une forte adoption et une accélération du délai de rentabilité dans les industries réglementées.
- Plate-forme évolutive : OneSpan Sign fournit une plate-forme évolutive et un cadre d'intégration qui vous aide à déployer les signatures électroniques dans toute l'entreprise. Pour une mise sur le marché plus rapide, tirez parti d'une approche de services partagés.
- Sécurité avancée : La technologie de signature numérique peut être utilisée pour protéger vos documents et vos signatures. OneSpan Sign applique une signature numérique et un sceau d'inviolabilité après la signature numérique de chaque utilisateur afin de garantir l'intégrité du document et de détecter si un changement est intervenu entre les différentes signatures.
- Expérience de l'utilisateur : L'utilisation du pilote d'impression de OneSpan Sign ressemble beaucoup à celle d'une imprimante. Il suffit de sélectionner OneSpan Sign comme vous le feriez pour toute autre imprimante de votre réseau pour envoyer votre document à OneSpan Sign.
FAQ sur la signature électronique des documents Word
Le document Word est-il sécurisé lorsqu'on utilise OneSpan Sign ? OneSpan Sign protège-t-il l'intégrité des documents ?
Oui ! OneSpan Sign offre une sécurité avancée pour toutes vos signatures et contrats importants. En utilisant une technologie de signature numérique avec une sécurité de niveau militaire et des sceaux d'inviolabilité, OneSpan Sign peut garantir qu'aucune personne ne modifie le document entre ou après la signature.
Puis-je utiliser OneSpan Sign sur un Mac, Linux, iPad, iPhone ou Smartphone Android ?
Oui ! OneSpan Sign permet aux signataires d'utiliser leur appareil et leur système d'exploitation préférés pour ajouter, créer et demander des signatures.
Pouvez-vous ajouter d'autres éléments au document Word pour recueillir des données pendant la signature ?
Oui ! L'administrateur de OneSpan Sign peut utiliser notre interface glisser-déposer pour ajouter des champs de données sélectionnés à un document afin de recueillir des informations supplémentaires. Ces champs de données peuvent être :
- Des zones de texte
- Des cases à cocher
- Des champs personnalisés
- Des boutons radio
- Des listes déroulantes
- Des champs conditionnels
Démarrez avec la signature électronique
Obtenez les réponses à vos questions sur la signature électronique et lancez vos processus commerciaux sans papier