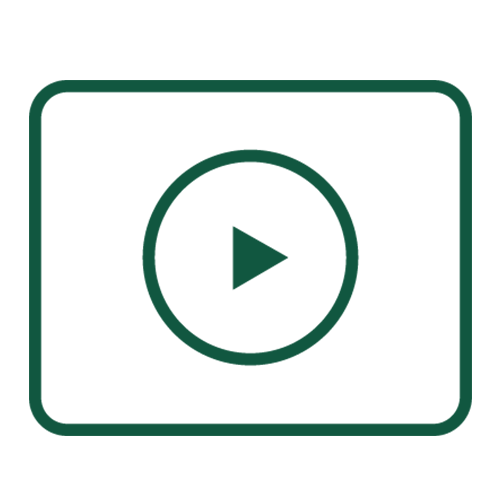Comment envoyer une transaction de signature électronique dans OneSpan Sign — transcription de la vidéo
Dans ce tutoriel vidéo, nous vous montrerons comment envoyer un document au moyen de OneSpan Sign pour que ce document soit signé de façon électronique.
Commencez par créer une transaction en cliquant sur le bouton « Nouvelle transaction » dans le coin supérieur droit.
Ensuite, entrez un nom clair pour votre transaction.
Vous pouvez accéder facilement à vos modèles préremplis pour les documents que vous envoyez souvent pour qu’ils soient signés de façon électronique, comme les accords de confidentialité et les contrats. Dans cette démo, nous préparerons manuellement un document pour qu’il soit signé.
Vous pouvez aussi accéder à la section des paramètres avancés à partir de cet écran. Par exemple, entrez une date d’échéance pour votre transaction, ou activez la signature en personne.
Cliquez sur le bouton « Créer » pour continuer.
Maintenant, il faut ajouter des documents à votre transaction. Cliquez sur le bouton « Ajouter » pour téléverser un document à partir de vos fichiers.
Ensuite, ajoutez les destinataires de la transaction. Entrez leur prénom, leur nom de famille et leur courriel.
Vous pouvez aussi accéder à d’autres options pour les destinataires, comme l’authentification des signataires, l’obligation pour le signataire de joindre des documents justificatifs (comme une preuve d’identité) et l’ajout d’un message personnel.
Pour les transactions à plusieurs signataires, vous pouvez exiger l’ordre de signatures que vous souhaitez. Il suffit de glisser-déplacer les noms des destinataires dans l’ordre dans lequel vous voulez qu’ils signent le document de façon électronique.
Maintenant que votre document et vos signataires sont conformes, cliquez sur « Suivant » pour préparer votre document à des fins de signature.
Ajoutez une signature en cliquant sur le champ « Signature » et en déplaçant le bloc de signature à l’endroit souhaité dans votre document.
Vous pouvez également choisir le type de signature que vous préférez – qu’il s’agisse d’une signature « cliquer pour signer », de la saisie d’une signature manuscrite ou de rendre le champ de signature facultatif.
Dans les options de saisie de signature, vous trouverez aussi des zones de texte, des boutons radio et des zones étiquettes.
Dans le cas des documents de plusieurs pages où des signatures sont nécessaires, il suffit de naviguer d’une page à l’autre dans l’onglet « Documents ». Vous pouvez même ajouter des documents présents dans l’onglet « Documents » à la transaction.
Votre transaction est maintenant prête à être envoyée. Cliquez sur « Envoyer pour signature » pour faire parvenir votre document aux destinataires pour qu’ils le signent.
Une fois que vous avez envoyé le document, vos signataires reçoivent un courriel qui leur demande de le signer. L’expérience de signature est simple et directe.
Visitez notre Centre d’assistance pour voir plus de tutoriels vidéo sur OneSpan Sign.