OneSpan Sign Developer: New Signer Experience UI Message Personnalisation - Partie 2

La personnalisation des messages d'interface uI est un élément important de la capacité d'étiquetage blanc de OneSpan Sign. Il vous permet de livrer une cérémonie de signature qui est compatible avec votre marque.
Dans ce blog, nous allons reprendre là où nous nous sommes laissés de la partie 1 et continuer à introduire le reste des messages d'interface dont l'interface lotie. Par rapport à l'expérience de signataire classique, la nouvelle interface utilisateur offre un contenu plus flexible et dynamique au fur et à mesure que le processus de signature se poursuit. Nous allons couvrir toute la logique derrière ce contenu dynamique, de sorte que vous savez à quoi vous attendre lorsque vous essayez la nouvelle expérience de signataire pour vous-même.
Contenu dynamique dans la nouvelle expérience de signer
Pied
1. "oss.components.Pages.Page.PageFooter.documentPageNumber"
Valeur par défaut : "Page 'pageNumber' de 'totalPages'
Description: Le numéro de page affiché comme le pied sur chaque page de document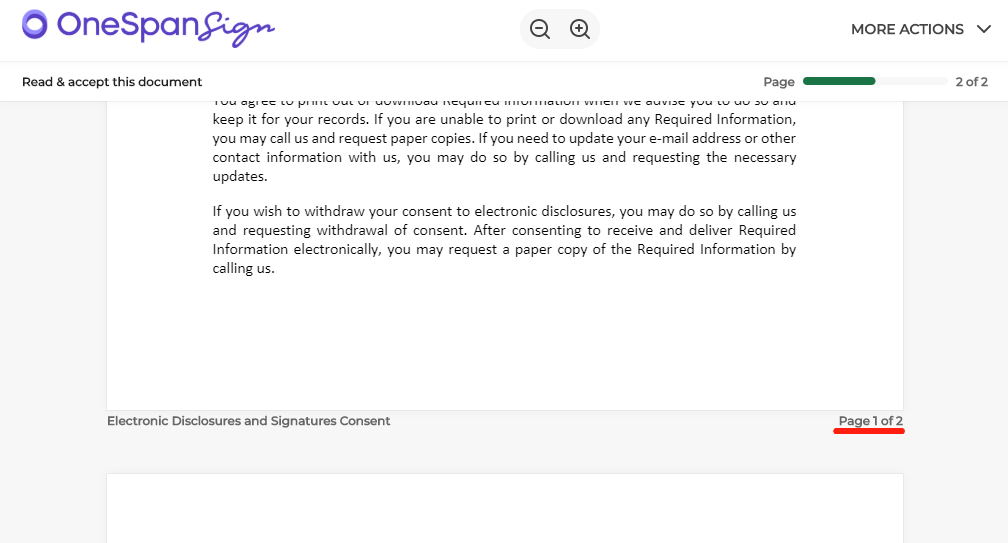
BARRE LATÉRALE DE DOCUMENT
1. "oss.components.SideBar.documents"
Valeur par défaut : « Documents »
Description: Documents titre de volet dans le menu latéral
Pour un document avec signatures, vous verrez les étiquettes ci-dessous dans le volet du document :
2. "oss.components.SideBar.Document.signaturesRequired" / "oss.components.SideBar.Document.readyToConfirm" / "oss.components.SideBar.Document.completed"
Valeur par défaut : « Signatures requises » / « Prêt à confirmer » / « Signature terminée »
Description : Lorsqu'il y a une signature non signée, lorsque toutes les signatures ont été signées mais pas encore confirmées, ou lorsque le document a été complété.
Si le document est un type de divulgation ou un document d'examen seulement, vous verrez les étiquettes ci-dessous :
3. "oss.components.SideBar.Document.review_accept" / "oss.components.SideBar.Document.accepted"
Valeur par défaut : « Examen et acceptation » / « Document accepté »
Description: Avant ou après l'acceptation du document
4. "oss.components.SideBar.Document.review"
Valeur par défaut : « Examen »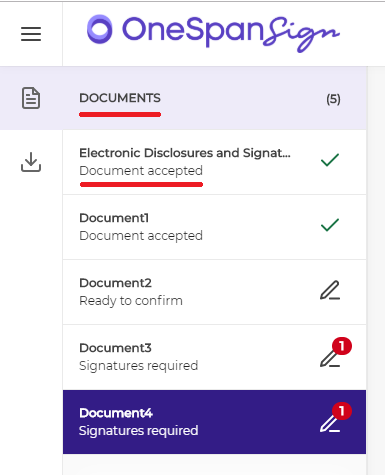
TÉLÉCHARGER LA BARRE LATÉRALE
1. "oss.components.SideBar.download"
Description: Télécharger le titre de volet dans le menu latéral.
2. "oss.components.SideBar.Download.page" / "oss.components.SideBar.Download.pages"
Description : Indiquer le nombre de pages du document, qu'elles soient d'une page unique ou multi.
3. "oss.components.SideBar.Download.all"
Description: Légende pour le bouton "Télécharger tous" dans le volet Téléchargement.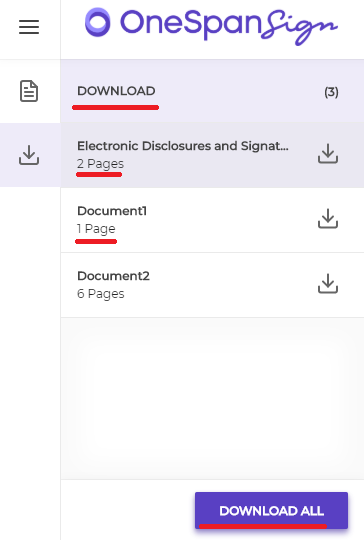
CONFIRMER LA BARRE
Lorsque vous faites défiler vers le bas de la page d'afficher le document, une barre de confirmation s'affiche. Le bouton et le texte dans la barre de confirmation seront rendus différemment, selon le scénario ci-dessous :
1. Lors de l'acceptation d'un document de divulgation :
"oss.components.ConfirmBar.accept" / "oss.components.ConfirmBar.document.nonConsentDisclosure.text"
Valeur par défaut : « Accepter » / « J'ai lu le document suivant »

2. Lorsque toutes les signatures ont été signées et que les signataires attendent d'être confirmés :
"oss.components.ConfirmBar.confirm" / "oss.components.ConfirmBar.document.signing.text"
Valeur par défaut: "Confirmer" / "S'il vous plaît confirmer à la signature complète"
3. Lorsque le document actuel est terminé et permet au signataire de naviguer vers le document suivant :
"oss.components.ConfirmBar.next" / "oss.components.ConfirmBar.document.next.text"
Valeur par défaut: "Suivant" / "Continuer au prochain document"
4. Lorsque vous naviguez sur le dernier document et que la signature est terminée. Ce bouton vous permet de basculer entre la page de résumé de remerciement et la page de vue du document.
"oss.components.ConfirmBar.finished" / "oss.components.ConfirmBar.document.completed.text"
Valeur par défaut: "Fini" / "Vous avez terminé la signature de tous vos documents"
C'est 5a. Lorsqu'il n'y a que des signatures facultatives dans le document, la barre de confirmation rappelle à votre signataire d'examiner et de signer.
"oss.components.ConfirmBar.document.signing.pleaseReviewAndSignOptional"
Valeur par défaut : « Veuillez examiner et signer ce document en faisant défiler et en cliquant sur les cases « Sign » ou « Initial » ou cliquez sur Continuer à procéder sans signer.
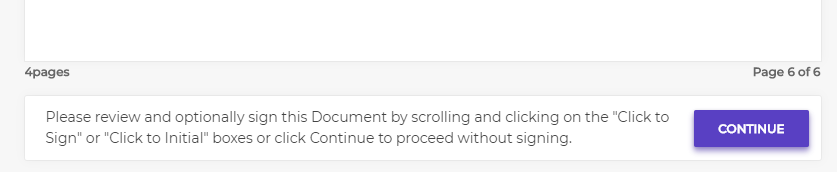
5b. Lorsqu'un signataire tente de confirmer un document dont les signatures facultatives ne sont pas signées, un dialogue contextuel s'affiche comme une étape supplémentaire de confirmation.
"oss.components.ConfirmBar.dialog.optionalSignatures.content"
Valeur par défaut : « Il y a des signatures optionnelles non signées sur le document. »
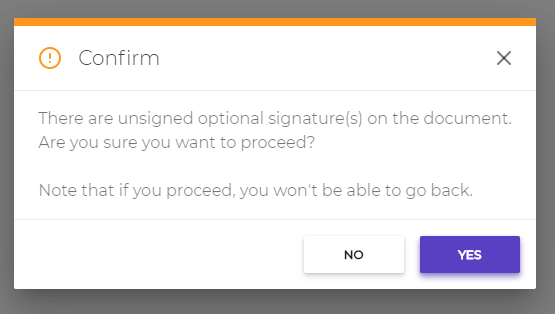
Alertes
1. "oss.components.Notification.dismissButton"
Description: Rejeter le bouton affiché dans la notification d'alerte
2. "oss.components.Notification.moreAlertsText"
Description : Affiché dans la notification d'alerte lorsqu'il y a plus d'une alerte à afficher.
Regard vers la semaine prochaine sur le blog oneSpan Développeur
C'est tous les messages d'interface logable s'ils sont imputables et les logiques qui sous-tendent les composants. Pour le prochain blog, nous allons marcher à travers le processus d'ajout de formats de texte à ces étiquettes d'interface à l'aide de la langue de balisage "Markdown".
Si vous avez des questions concernant ce blog ou toute autre chose concernant l'intégration de OneSpan Sign dans votre application, visitez les Forums communautairesdes développeurs . Vos commentaires sont importants pour nous!







