Signe OneSpan pour les nouveaux utilisateurs: Comment créer et envoyer votre premier paquet (.NET SDK)

Jusqu’à présent, j’ai couvert des exemples simples d’utilisation de l’interface d’un signe OneSpan et Java SDK. Je vais maintenant continuer avec quelques blogs simples montrant l’utilisation de la OneSpan Sign .NET SDK. Ce blog couvrira la création et l'envoi d'un paquet de documents. Si vous n'avez pas de compte Sandbox, consultez mon premier blog pour savoir comment vous pouvez vous inscrire.
Exigences
Avant de pouvoir écrire votre code, vous devrez configurer votre environnement pour utiliser le .NET SDK.
Téléchargement du .NET SDK
Si vous n'avez pas encore téléchargé le .NET SDK, vous devrez le faire avant de pouvoir continuer avec ce guide. Le lien suivant vous mènera à une page où vous pouvez télécharger le .NET SDK et fournit également un lien vers quelques exemples d'utilisation de la .NET SDK sur GitHub. Dézifiez le SDK à l'endroit de votre choix.
Téléchargement de Microsoft Visual Studio
Pour ce blog, je vais utiliser Microsoft Visual Studio 2013. Si vous ne l'avez pas déjà, vous pouvez télécharger la version communautaire, gratuitement, sur le lien, ci-dessous. Je vais utiliser C comme la langue avec les bibliothèques .NET. Vous pouvez utiliser n'importe quel autre environnement qui vous permettrait d'utiliser C et .NET, mais tout dans ce blog décraura en utilisant Visual Studio.
Télécharger Microsoft Visual Studio Community 2013
Créer et envoyer un paquet
Maintenant que vous avez les outils nécessaires, il est temps de commencer.
Créez et configurez votre projet CMD
Après l'ouverture de Visual Studio, rendez-vous sur File - Nouveau projet. J'ai choisi Windows - Projet vide à partir des modèles et nommé mon projet "CreateAndSendPackage".
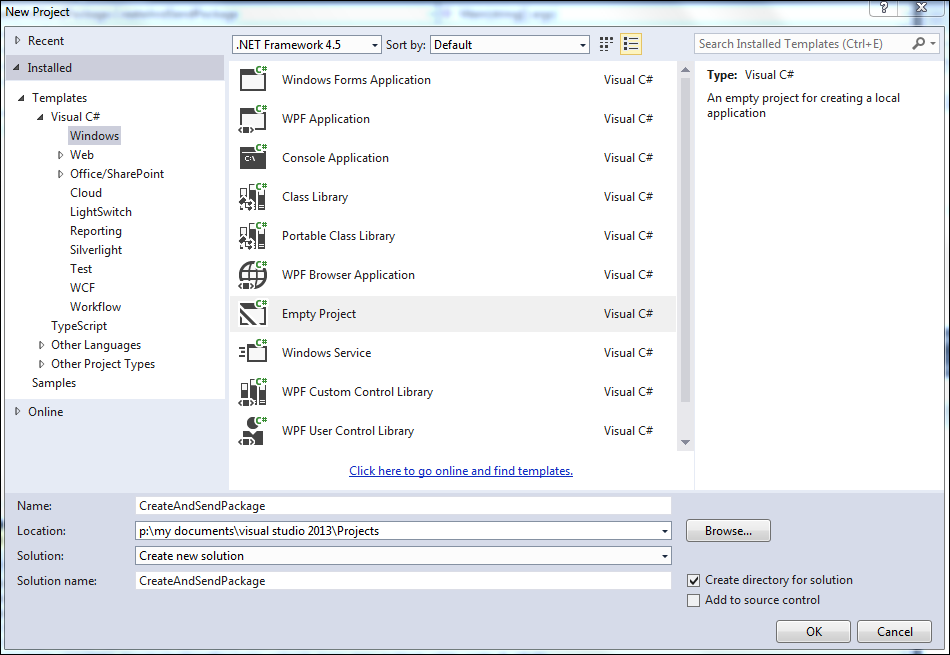
Sélectionnez OK. Vous verrez maintenant votre solution/projet dans l'Explorer de solution.
Ensuite, ajoutez le SDK .NET comme référence en cliquant à droite sur Références, dans votre projet, dans l'Exploration solutions. Choisissez "Ajouter la référence..." Dans le dialogue qui apparaît, choisissez "Parcourir", sélectionnez le "Parcourir..." bouton en bas, naviguer à l'endroit où vous décompressé le SDK .NET, sélectionnez les trois fichiers .dll, et choisissez Ajouter.
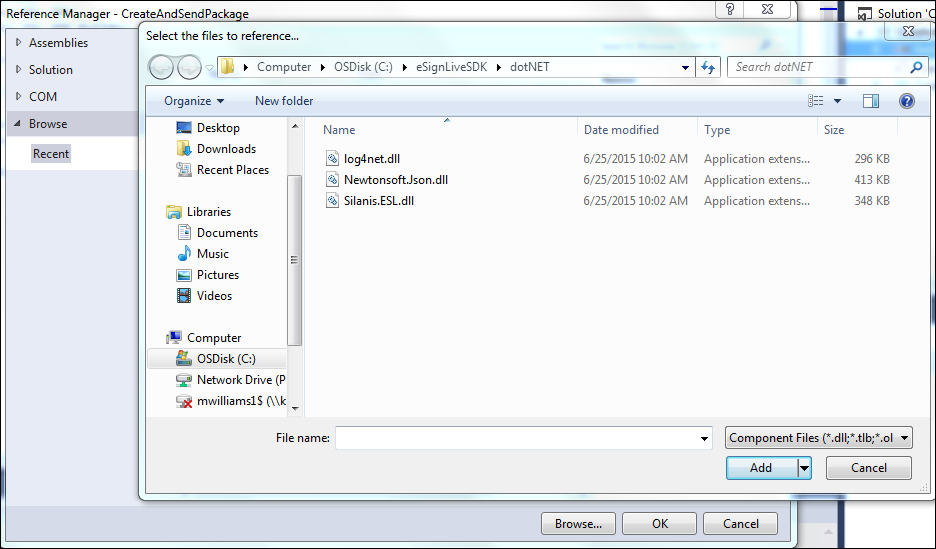
Enfin, cliquez à droite sur votre projet, sélectionnez Ajouter - Nouvel élément..., sélectionnez la section Code dans le fichier de code, nommez le fichier comme vous voulez (je l'ai appelé «CreateAndSendPackge.cs»), et sélectionnez Ajouter.
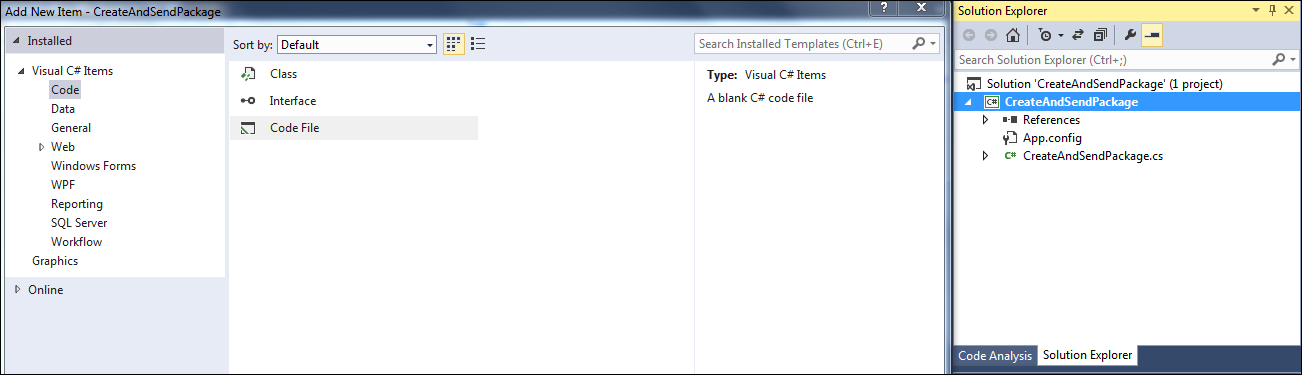
Vous verrez maintenant ce fichier dans votre projet dans l'Explorer de solution.
Le code
Ouvrez le fichier .cs que vous venez de créer et entrez le code suivant.
en utilisant le système;
l’utilisation de System.IO;
en utilisant Silanis.ESL.SDK;
en utilisant Silanis.ESL.SDK.Builder;
namespace CreateAndSendPackage
{
classe CreateAndSendPackage
{
apiUrl de chaîne statique privée -"https://sandbox.esignlive.com/api";
USE https://apps.e-signlive.com/api POUR PRODUCTION
apiKey de chaîne statique privée - "YOUR_API_KEY";
public statique vide Main(corde[] args)
{
EslClient eslClient - nouveau EslClient (apiKey, apiUrl);
FileStream fs - File.OpenRead ("PATH_TO_YOUR_PDF");
DocumentPackage superDuperPackage - PackageBuilder
. NewPackageNamed ("Test Package .NET")
. WithSettings (DocumentPackageSettingsBuilder
. NewDocumentPackageParamètres())
. WithSigner (SignerBuilder
. NewSignerWithEmail ("[email protected]")
. WithFirstName ("Signer First Name")
. WithLastName ("Signer Nom de famille")
. WithCustomId ("Signer"))
. WithSigner (SignerBuilder
. NewSignerWithEmail ("[email protected]")
. WithFirstName ("Votre prénom")
. WithLastName ("Your Last Name"))
. WithDocument (DocumentBuilder.NewDocumentNamed("sampleAgreement")
. FromStream(fs, DocumentType.PDF)
. WithSignature (SignatureBuilder
. SignaturePour ("[email protected]")
. OnPage(0)
. AtPosition(175, 165))
. WithSignature (SignatureBuilder
. SignaturePour ("[email protected]")
. OnPage(0)
. AtPosition(550, 165))
)
. Build ();
PackageId packageId - eslClient.CreatePackage(superDuperPackage);
eslClient.SendPackage(packageId);
}
}
}
En regardant le code un peu plus près, les premières lignes définissent les bibliothèques que vous allez utiliser.
en utilisant le système;
l’utilisation de System.IO;
en utilisant Silanis.ESL.SDK;
en utilisant Silanis.ESL.SDK.Builder;
Les prochaines lignes définissent vos paramètres de connexion pour OneSpan Sign. Assurez-vous de remplacer YOUR_API_KEY par votre clé API. Vous pouvez trouver cette valeur en vous connectant à OneSpan Sign et en allant à l’onglet ACCOUNT.
apiUrl de chaîne statique privée -"https://sandbox.esignlive.com/api";
USE https://apps.e-signlive.com/api POUR PRODUCTION
apiKey de chaîne statique privée - "YOUR_API_KEY";
Pour cet exemple très simple, le reste du code se produira à l'intérieur de la méthode principale. La première chose que vous faites est de vous connecter au client OneSpan Sign en utilisant l’URL API et la clé API que vous avez définieci ci-dessus.
EslClient eslClient - nouveau EslClient (apiKey, apiUrl);
Dans la ligne suivante, vous créez un FileStream et lisez dans le fichier que vous voulez télécharger avec votre colis. Assurez-vous de remplacer le texte du placeholder par l'emplacement de votre fichier PDF.
FileStream fs - File.OpenRead ("PATH_TO_YOUR_PDF");
Ensuite, le paquet est créé.
DocumentPackage superDuperPackage - PackageBuilder
. NewPackageNamed ("Test Package .NET")
. WithSettings (DocumentpackageSettings.NewDocumentPackageSettings())Ensuite, les signataires sont ajoutés au paquet.
. WithSigner(SignerBuilder.NewSignerWithEmail("[email protected]")
. WithFirstName ("Signer First Name")
. WithLastName ("Signer Nom de famille")
. WithCustomId ("Signer"))
. WithSigner(SignerBuilder.NewSignerWithEmail("[email protected]")
. WithFirstName ("Votre prénom")
. WithLastName ("Your Last Name"))Ensuite, le document est ajouté, y compris les boîtes de signature pour les signataires requis.
. WithDocument (DocumentBuilder.NewDocumentNamed("sampleAgreement")
. FromStream(fs, DocumentType.PDF)
. WithSignature (SignatureBuilder
. SignaturePour ("signer.email.com")
. OnPage(0)
. AtPosition(175, 165))
. WithSignature (SignatureBuilder
. SignaturePour ("your.email.com")
. OnPage(0)
. AtPosition(550, 165))
)
Avec le paquet complètement défini, vous construisez maintenant le paquet et l'envoyer.
. Build ();
PackageId packageId - eslClient.CreatePackage(superDuperPackage);
eslClient.SendPackage(packageId);
Voilà, c'est toi qui l'as. Il suffit d'exécuter ce code en sélectionnant Démarrer à partir de la barre d'outils. Après cela, vous devriez être en mesure de vous connecter à OneSpan Sign et afficher le paquet que vous venez de créer.
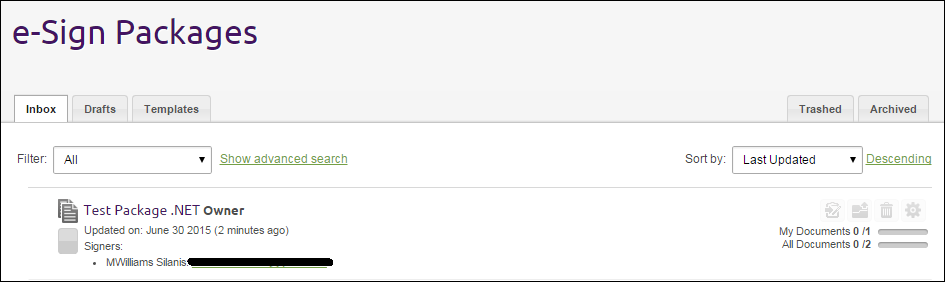
Merci pour la lecture! Si vous avez des questions ou des fonctionnalités que vous souhaitez voir couvertes du point de vue d'un nouvel utilisateur, n'hésitez pas à poster dans la section commentaires. Liens vers tous les messages de cette série de blog peut être trouvé, ci-dessous. Si vous voulez voir plus de messages de moi, voir ma page d'auteur.
Michael Williams
Twitter - France Facebook - France LinkedIn (en)
eSignLive pour les nouveaux utilisateurs Blog Series
- Créer et envoyer un paquet à l'aide de l'interface triique
- Vous avez envoyé un paquet, qu'est-ce que maintenant? (UI)
- Créer et envoyer un paquet avec le Java SDK
- Vérifiez l'état du paquet et téléchargez des fichiers avec le Java SDK
- Créez et envoyez un paquet avec le SDK .NET
- Vérifiez l'état du paquet et téléchargez des fichiers avec le SDK .NET
- Créer et envoyer un paquet à l'aide de REST avec C #
- Vérifier l'état du paquet et télécharger des fichiers à l'aide de REST avec C #
- Créer et envoyer un paquet à l'aide de REST avec Java
- Vérifiez l'état du paquet et téléchargez des fichiers à l'aide de REST avec Java






