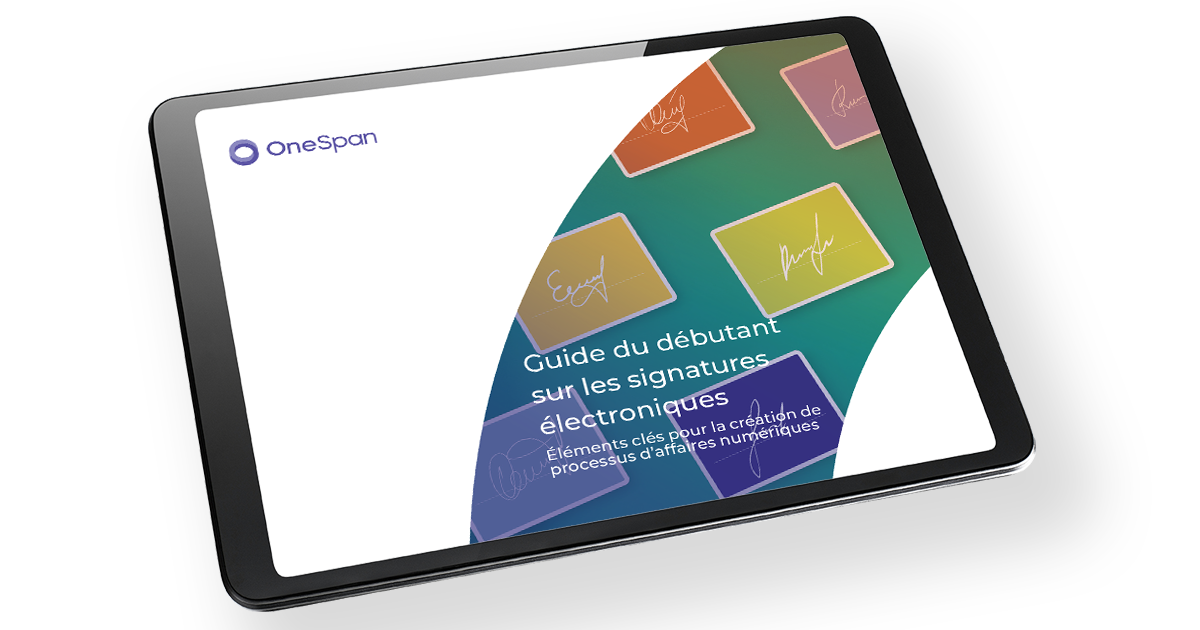OneSpan Sign How To: Création de layouts

La mise en page des documents peut être un outil puissant lors de la création de nouveaux paquets de documents. Il vous permet de créer un nouveau paquet de documents en utilisant un document précédent comme plan directeur. Une fois enregistré en tant que mise en page, vous pouvez l'appliquer sur les documents successifs, permettant une création plus rapide de paquets. Dans ce blog, je vais vous montrer comment créer, récupérer et appliquer des mises en page en utilisant le OneSpan Sign Java SDK, .NET SDK, et REST API.
Mises en page dans l'interface uI
La première étape consiste à localiser vos mises en page dans l'interface service. Lors de l'édition de documents, vous trouverez toutes vos mises en page enregistrées sous la barre d'outils comme indiqué ci-dessous. Il est important de noter que les mises en page ne peuvent être appliquées que lorsque les paquets de documents sont en état de projet.
Le code
Vous pouvez passer à la section qui s'applique à vous. Chaque segment couvrira les mêmes informations. Dans mon exemple, je vais utiliser l'extraction de documents pour extraire les champs et les enregistrer comme une mise en page. Si vous n'êtes pas sûr sur la façon d'utiliser l'extraction de documents, vous pouvez trouver le lien vers le blog ici. Code d'exemple complet pour ce blog peut être trouvé dans le développeur Community Code Share: Java, .NET, et REST.
Java SDK
Tout d'abord, je vais passer en charge le Java SDK. Après avoir créé votre forfait, vous faites appel à votre OneSpan Sign LayoutService pour créer votre mise en page à partir de votre paquet. Vous pouvez également créer une mise en page à partir d'un paquet existant. Il est important de noter que l'id de mise en page sera nécessaire lors de l'application des mises en page de documents.
LayoutId de chaîne - eslClient.getLayoutService().createLayout(myPackage); System.out.println (layoutId);
Vous pouvez également récupérer toutes vos mises en page enregistrées. Voici un exemple de code sur la façon de récupérer toutes vos mises en page, qui vient comme une page de OneSpan Sign, avec leurs noms et ids. Les ids de mise en page seront nécessaires afin d'appliquer des mises en page. Dans le code ci-dessous, le nombre de mises en page retournées dans la PageRequest est réglé à 5. Le nombre maximum de mises en page que vous pouvez récupérer par page est de 50. La première valeur dans la PageRequest (variable 'i') est le point de départ de la liste globale des mises en page qui doivent être retournées. Cette variable est incrémentée que nous passons à travers nos mises en page pour garder une trace de l'endroit où nous sommes dans la liste globale des mises en page.
int i 1; La première étape consiste à récupérer les mises en page de la première page. Dans mon exemple, j'ai choisi de récupérer 5 mises en page à la fois, mais vous pouvez définir ce à n'importe quel nombre. Les mises en page de la listesont eslClient.getLayoutService().getLayouts(Direction.DESCENDING, nouvelle PageRequest(i, 5)); tandis!layoutsque ( .isEmpty()) Ensuite, vous créerez votre objet d'itérateur. Il vous permettra d'itérer à travers votre liste de mises en page. Indice de l'itérateur' layouts.iterator(); tandis que (index.hasNext()) C'est là que vous récupérez votre nom de mise en page et id. DocumentPackage myLayout index.next(); System.out.println (myLayout.getName() - " ' myLayout.getId()); i; } Enfin, vous récupérerez vos 5 prochaines mises en page à partir de la deuxième page et recommencerez jusqu'à ce que vous ayez récupéré toutes vos mises en page. mises en page - eslClient.getLayoutService().getLayouts(Direction.DESCENDING, nouvelle PageRequest(i, 5)); }
De même, vous faites appel à votre OneSpan Sign LayoutService pour appliquer des mises en page, où vous auriez besoin de votre iD de paquet, d'id de document, et de votre iD de mise en page.
eslClient.getLayoutService().applyLayout(packageId, "documentId", "layoutId");
SDK .NET
Ensuite, je vais passer en plus de la SDK .NET. Après avoir créé votre colis, vous faites appel à votre client OneSpan Sign pour créer votre mise en page à partir de votre paquet. Vous pouvez également créer une mise en page à partir d'un paquet existant. Il est important de noter que l'id de mise en page sera nécessaire lors de l'application des mises en page de documents.
paged string 'eslClient.LayoutService.CreateLayout'(packageFromLayout); Debug.WriteLine (layoutId);
Vous pouvez également récupérer toutes vos mises en page enregistrées. Voici un exemple de code sur la façon de récupérer toutes vos mises en page, qui vient comme une page de OneSpan Sign, avec leurs noms et ids. Les ids de mise en page seront nécessaires afin d'appliquer des mises en page. Dans le code ci-dessous, le nombre de mises en page retournées dans la PageRequest est réglé à 5. Le nombre maximum de mises en page que vous pouvez récupérer par page est de 50. La première valeur dans la PageRequest (variable 'i') est le point de départ de la liste globale des mises en page qui doivent être retournées. Cette variable est incrémentée que nous passons à travers nos mises en page pour garder une trace de l'endroit où nous sommes dans la liste globale des mises en page.
int i 1; La première étape consiste à récupérer les mises en page de la première page. Dans mon exemple, j'ai choisi de récupérer 5 mises en page à la fois, mais vous pouvez définir ce à n'importe quel nombre. Mises en page IList- eslClient.LayoutService.GetLayouts(Direction.DESCENDING, nouvelle PageRequest(i, 5)); int compter les mises en page. Comte; tandis que (comptez ! 0) foreach (DocumentPackage j dans les mises en page) C'est là que vous récupérez votre nom de mise en page et id. Debug.WriteLine (j.Nom ' " - j.Id); i; } Enfin, vous récupérerez vos 5 prochaines mises en page à partir de la deuxième page et recommencerez jusqu'à ce que vous ayez récupéré toutes vos mises en page. mises en page - eslClient.LayoutService.GetLayouts(Direction.DESCENDING, nouvelle PageRequest(i, 5)); compter les mises en page. Comte; }
De même, vous faites appel à votre OneSpan Sign LayoutService pour appliquer des mises en page, où vous auriez besoin de votre iD de paquet, d'id de document, et d'id de mise en page.
eslClient.LayoutService.ApplyLayout(packageId, "documentId", "layoutId");
API REST
Enfin, je couvrirai l'API REST. L'exemple de chaîne JSON ci-dessous vous montre comment créer une mise en page à partir d'un document existant. Il est important de noter que l'id de mise en page sera nécessaire lors de l'application des mises en page de documents.
{
"nom":"Layout 02",
"type":"LAYOUT",
"id":"packageId",
"visibilité":"SENDER",
"documents":[
{
"id":"documentId"
}
]
}Vous pouvez également récupérer toutes vos mises en page enregistrées. Le code ci-dessous va imprimer votre réponse JSON et imprimer le nom et l'id de chaque mise en page.
HttpClient myClient ' nouveau httpClient();
myClient.DefaultRequestHeaders.Authorization - new AuthenticationHeaderValue ("Basic", apiKey);
myClient.DefaultRequestHeaders.Add("Accept", "application/json");
récupérer toutes les mises en page
mises en page var - myClient.GetAsync (nouveau Uri (apiUrl - "?from '0 'à 100")). Résultat;
JObject layoutsJSON - JObject.Parse(mises en page. Content.ReadAsStringAsync(). Résultat);
résultats var - layoutsJSON["résultats"];
foreach (var q dans les résultats)
{
var nom - q["nom"];
var id q["id"];
Debug.WriteLine (nom ' " ' ' ' ' ' ' ' ' ' ' ' ' ' ' ' ' ' ' ' ' ' ' ' ' ' ' ' ' ' ' ' ' ' ' '
}De même, pour appliquer une mise en page, vous aurez besoin du packageId, documentId, et layoutId.
var réponse - myClient.PostAsync (nouveau Uri (apiUrl - "'packageId/documents/'documentId'/layout?layoutId'fb76da60-b4ad-4c97-8b93-da48c0384601"), jsonContent). Résultat; Debug.WriteLine (réponse. Content.ReadAsStringAsync(). Résultat);
Les résultats
Après l'exécution de votre code, vous pouvez trouver une liste de toutes vos mises en page à partir de la barre d'outils.
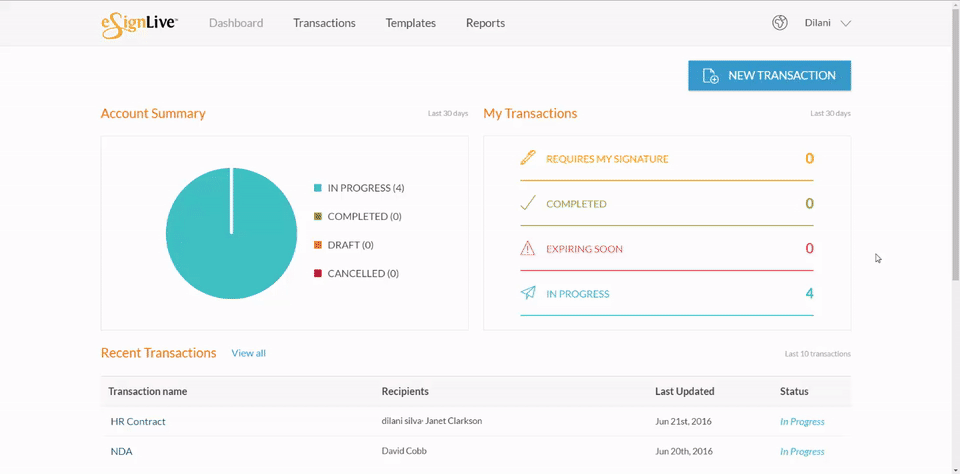
Une fois votre mise en page sauvegardée, vous pouvez l'appliquer sur les documents suivants via les SDK/API ou via l'interface uI.
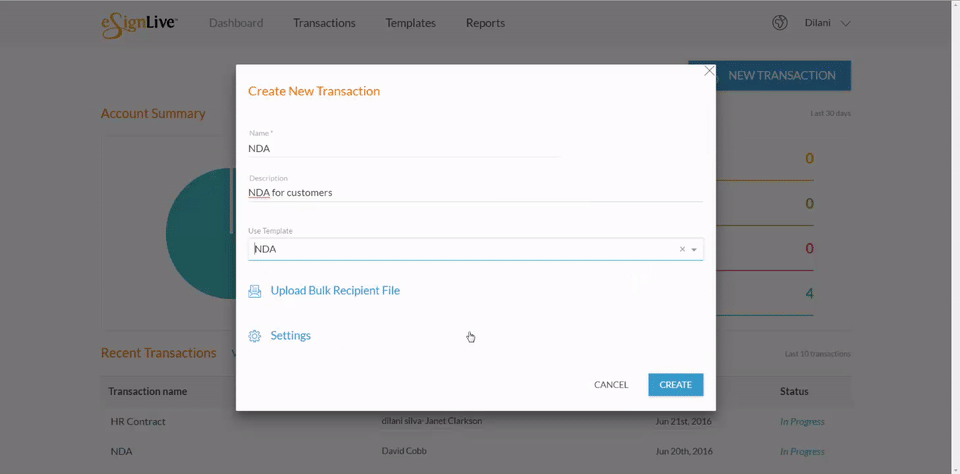
Et voilà. Vous avez réussi à créer et à appliquer une nouvelle mise en page. Si vous avez des questions concernant ce blog ou toute autre chose concernant l'intégration de OneSpan Sign dans votre application, visitez les forums de la communauté des développeurs: https://developer.onespan.com.
C'est moi qui l'ai fait. Merci de lire! Si vous avez trouvé ce message utile, s'il vous plaît le partager sur Facebook, Twitter, ou LinkedIn.
Haris Haidary
Évangéliste de produit technique junior
LinkedIn - France Twitter (en)