IntégrationsOneSpan Sign
Des intégrations de signature électronique prédéfinies pour les applications professionnelles que vous utilisez quotidiennement.
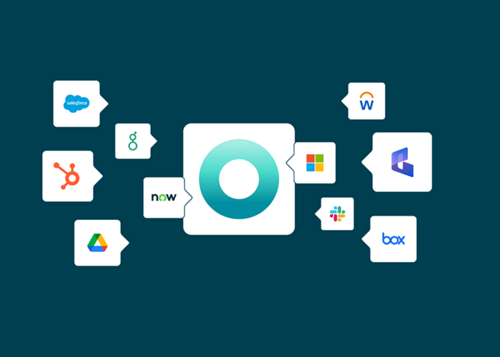
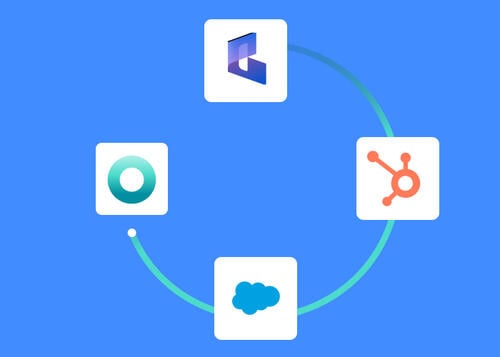
CRM
Concluez des affaires plus rapidement. Bénéficiez d'une meilleure visibilité. Augmentez votre productivité.
Facilitez le processus de signature des accords avec les clients et les partenaires. Intégrez OneSpan Sign à votre plate-forme de gestion de la relation client (CRM), telle que Salesforce, Dynamics et HubSpot, afin d'en optimiser le potentiel. Lancez le processus de signature électronique directement à partir de l'opportunité de vente et stockez les contrats terminés et les pistes d'audit dans chaque opportunité. Il est temps de travailler plus intelligemment.
SIRH
Rationalisez l'administration du personnel. Responsabilisez les RH. Améliorez l'expérience des employés et des recruteurs.
Connectez en toute transparence OneSpan Sign à des systèmes tels que Workday et Greenhouse pour rationaliser l'embauche, l'intégration et la gestion des avantages sociaux des employés. Lancez la signature des accords dans l'application, stockez automatiquement les documents dans les profils respectifs des employés et des candidats, et vérifiez l'ensemble du processus.

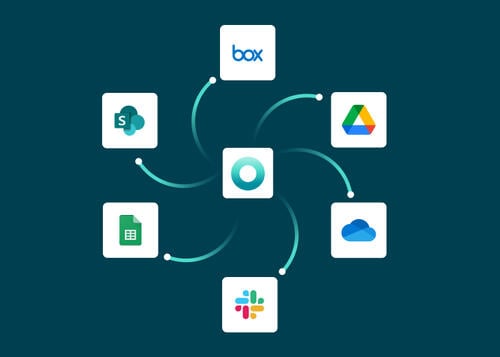
Productivité et stockage
Simplifiez les flux de travail des employés. Réduisez les erreurs. Améliorez l'expérience utilisateur.
OneSpan Sign peut être facilement intégré à la plate-forme commerciale préférée de votre organisation, telle que Microsoft ou Google. Ainsi, la signature et le stockage des documents s'effectuent automatiquement dans l'application de votre choix, tout en supprimant les processus manuels et la nécessité de passer d'un programme à l'autre.
Applications commerciales verticales
Bien que la plate-forme d'intégration OneSpan Sign soit prête à l'emploi, nous sommes conscients que certaines organisations préfèrent personnaliser leurs flux de travail en fonction de leurs systèmes principaux via l'API et le SDK. Il est temps de rationaliser les flux de travail quel que soit l'environnement. Nos intégrations intégrées comprennent
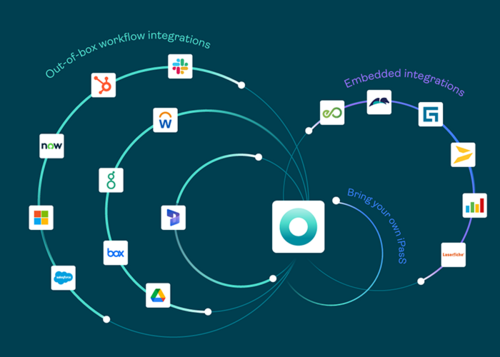
Ressources
Blogs
- Présentation de la plate-forme d'intégration OneSpan
- Les intégrations d'applications Microsoft préconstruites augmentent la productivité et la sécurité
Vidéos
- Plate-forme d'intégration OneSpan
- OneSpan Sign pour Salesforce
- OneSpan Sign pour Microsoft Dynamics 365
- OneSpan Sign pour Workday
- OneSpan Sign pour Greenhouse
Séminaires Web
Fiches techniques
- Plate-forme d'intégration OneSpan
- OneSpan Sign pour Salesforce
- OneSpan Sign pour Workday
- OneSpan Sign pour Google Workspace
- OneSpan Sign pour Microsoft
- Signe OneSpan pour Laserfiche
- Enseignements OneSpan pour Pegasystems
- Enseignements OneSpan pour Guidewire PolicyCenter
- Signez pour Guidewire ClaimCenter
- Signe OneSpan pour SmartIQ





