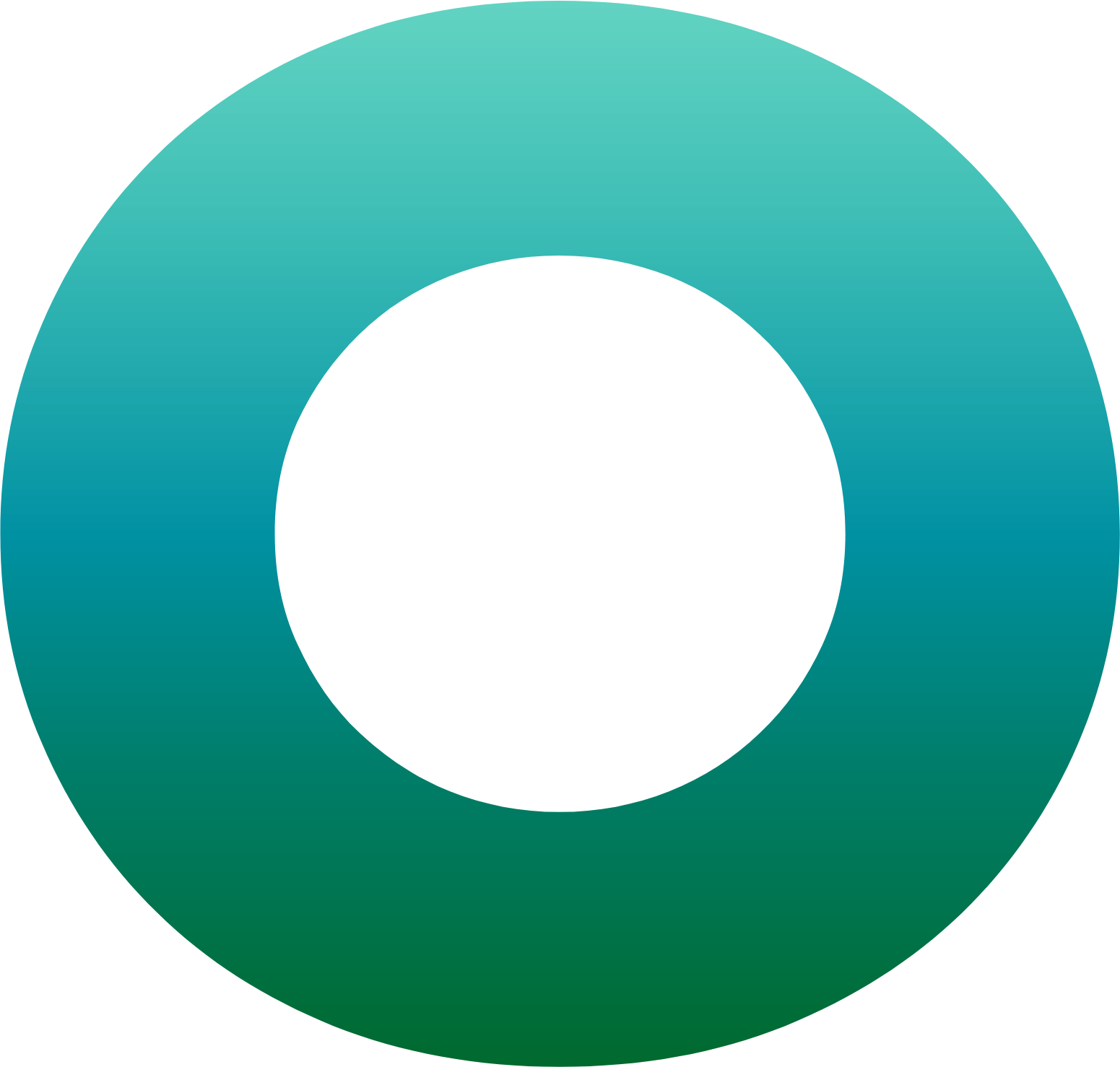Orchestration SDK (Java Edition) - Activation des dispositifs de confiance avec Android Studio : Partie I

Dans ce blog, nous allons démontrer comment provisionner une instance utilisateur et activer son authentificateur sur le dispositif de l'utilisateur final. Il deviendra le dispositif de confiance pour cet utilisateur enregistré unique et sera notifié lorsque l'Intelligent Adaptive Authentication (IAA) de OneSpan décidera qu'il est nécessaire de passer à une méthode d'authentification spécifique, en fonction du niveau de risque associé à une activité. Un exemple d'application Android utilisera notre SDK d'orchestration pour activer l'instance utilisateur.
Le SDK OneSpan Orchestration fait partie de la Mobile Security Suite (MSS). Outre le Secure Provisioning, dont nous parlerons aujourd'hui, le SDK d'orchestration permet aux développeurs mobiles d'intégrer les principales fonctionnalités fournies par OneSpan Mobile Security - notamment la signature des transactions, la reconnaissance des empreintes digitales, le Secure Channel, la protection par mot de passe, l'authentification à deux facteurs, etc
Pour provisionner entièrement le compte utilisateur, un échange de commandes d'activation aura lieu entre le SDK Orchestration Client, votre serveur d'application et votre serveur d'authentification OneSpan IAA.
Exigences
- Android Studio IDE : il est disponible gratuitement sur le site web d'Android Studio. Vous aurez besoin de la version 4.0.1 ou d'une version ultérieure.
- Java Development Kit (JDK) 1.6 ou supérieur : vous devez également vous assurer que le chemin d'environnement de votre système inclut Java.
- Compte Google pour le service Firebase Cloud Messaging : il est nécessaire pour envoyer des notifications push à partir du SDK de notification push de l'IAA vers votre application mobile.
- Compte communautaire OneSpan
- Orchestration SDK.zip: il comprend l'application d'exemple Android utilisée dans ce blog.
Importer l'application type dans Android Studio
- Téléchargez le SDK d'Orchestration à partir du lien fourni ci-dessus dans la section "Exigences"
- Dézippez le contenu de Orchestration SDK.zip.
- Importez le projet de l'application type dans Android Studio comme indiqué ci-dessous. Il est situé dans le répertoire "Orchestration SDK\Client API\Android" qui se trouve dans le fichier Zip.
![OneSpan-BlogImage-[Orchestration SDK -Java Edition-Activation des dispositifs de confiance-Part1]](/sites/default/files/inline-images/OneSpan-BlogImage-%5BOrchestration%20SDK%20-Java%20Edition-Trusted%20Device%20Activation-Part1%5D1.png)
- Attendez quelques secondes pour que le projet soit construit dans l'IDE.
Si vous naviguez dans l'exemple de projet d'application, vous remarquerez que l'intégration du client Orchestration SDK est réalisée par la mise en œuvre de quelques substitutions de callback dans le code Java de votre application mobile et par la collecte des données d'enregistrement de l'instance utilisateur à activer. Vous trouverez ci-dessous quelques exemples de callbacks et de leurs méthodes à utiliser pour différentes activités dans votre code Java :
OnlineActivationCallbackqui sera implémenté par la classeActivationActivitydans l'application exemple.LocalAuthenticationCallbackqui sera implémenté par la classeLocalAuthenticationActivitydans l'application exemple.ChangePasswordCallbackqui sera implémenté par la classeChangePasswordActivitydans l'application exemple.LocalTransactionCallbackqui sera implémenté par la classeLocalTransactionActivitydans l'application exemple.RemoteAuthenticationCallbacketRemoteTransactionCallbackqui seront implémentés par la classeActivationActivitydans l'application exemple.OnlineActivationCallbackqui sera implémenté par la classeActivationActivitydans l'application exemple.NotificationRegistrationCallbackqui sera implémenté par la classeMainActivitydans l'exemple d'application.
Configuration de Firebase pour la messagerie en nuage :
Afin d'enregistrer votre application pour les notifications push, vous devrez créer une instance Firebase pour obtenir les valeurs Web API Key et Sender ID, qui sont générées par le service de messagerie en nuage, Firebase. Suivez les étapes ci-dessous :
- Utilisez votre compte Google pour vous connecter à la console Firebase.
- Créez un nouveau projet Firebase, cliquez sur le symbole "Ajouter un projet" illustré ci-dessous.
- Appelons le projet MySampleApp, puis cliquez sur "Continuer".
- Vous aurez l'option d'activer Google Analytics pour ce projet. Vous pouvez simplement désactiver cette option car elle n'affectera pas ce projet et cliquer sur "Continuer" pour finaliser la création du projet.
- À partir de la page du projet, cliquez sur l'icône d'engrenage illustrée dans la capture d'écran ci-dessous, puis sur "Paramètres du projet".
- Dans les paramètres du projet, vous trouverez les paramètres essentiels pour configurer la notification push pour votre projet. Gardez à portée de main la valeur "Web API Key" de l'onglet "General" et la valeur
Sender ID del'onglet "Cloud Messaging" pour les utiliser dans les étapes suivantes.
Enregistrez votre application pour la notification push
Pour réaliser cette étape, vous devez être membre de la communauté OneSpan. Pour obtenir des instructions sur la manière de s'inscrire à un compte sandbox gratuit d'Intelligent Adaptive Authentication, consultez notre blog "OneSpan Cloud Solutions In Action - MyBank Web Portal Demo, Part 1".
Depuis votre compte OneSpan Community, accédez à l'onglet "Sandbox", puis cliquez sur "Update app" (mise à jour de l'application), comme le montre la capture d'écran ci-dessous
Après cela, la fenêtre Enregistrer mon application, illustrée ci-dessous, apparaîtra
Sélectionnez le bouton radio pour "Utiliser ma propre application mobile". Ensuite, vérifiez l'option "Android app configuration" et collez la clé API Web obtenue à partir de la base de données Firebase ci-dessus.
Enfin, cliquez sur "Register App" en bas de page pour terminer l'enregistrement de votre application pour les notifications push.
L'étape finale de l'enregistrement de votre application pour le service de notification push consiste à placer l'ID de l'expéditeur obtenu précédemment de la console Firebase dans le support de la chaîne ANDROID_SENDER_ID de la classe Java Constants, comme indiqué dans l'extrait de code ci-dessous.
Avec tout ce que contient ce blog, nous sommes à mi-chemin. Dans la deuxième partie de cette série, nous allons configurer le SDK à partir d'Android Studio, examiner de plus près la fonction d'activation du SDK d'Orchestration et finaliser l'activation. En attendant, si vous avez des questions concernant le contenu, n'hésitez pas à nous contacter sur les forums du portail communautaire OneSpan.






![OneSpan-BlogImage-[Orchestration SDK -Java Edition-Activation des dispositifs de confiance-Part1]2](/sites/default/files/inline-images/OneSpan-BlogImage-%5BOrchestration%20SDK%20-Java%20Edition-Trusted%20Device%20Activation-Part1%5D2.png)
![OneSpan-BlogImage-[Orchestration SDK -Java Edition-Activation des dispositifs de confiance-Part1]3](/sites/default/files/inline-images/OneSpan-BlogImage-%5BOrchestration%20SDK%20-Java%20Edition-Trusted%20Device%20Activation-Part1%5D3.png)
![OneSpan-BlogImage-[Orchestration SDK -Java Edition-Activation des dispositifs de confiance-Part1]4](/sites/default/files/inline-images/OneSpan-BlogImage-%5BOrchestration%20SDK%20-Java%20Edition-Trusted%20Device%20Activation-Part1%5D4.png)
![OneSpan-BlogImage-[Orchestration SDK -Java Edition-Activation des dispositifs de confiance-Part1]5](/sites/default/files/inline-images/OneSpan-BlogImage-%5BOrchestration%20SDK%20-Java%20Edition-Trusted%20Device%20Activation-Part1%5D5.png)
![OneSpan-BlogImage-[Orchestration SDK -Java Edition-Activation des dispositifs de confiance-Part1]6](/sites/default/files/inline-images/OneSpan-BlogImage-%5BOrchestration%20SDK%20-Java%20Edition-Trusted%20Device%20Activation-Part1%5D6.png)
![OneSpan-BlogImage-[Orchestration SDK -Java Edition-Activation des dispositifs de confiance-Part1]7](/sites/default/files/inline-images/OneSpan-BlogImage-%5BOrchestration%20SDK%20-Java%20Edition-Trusted%20Device%20Activation-Part1%5D7.png)