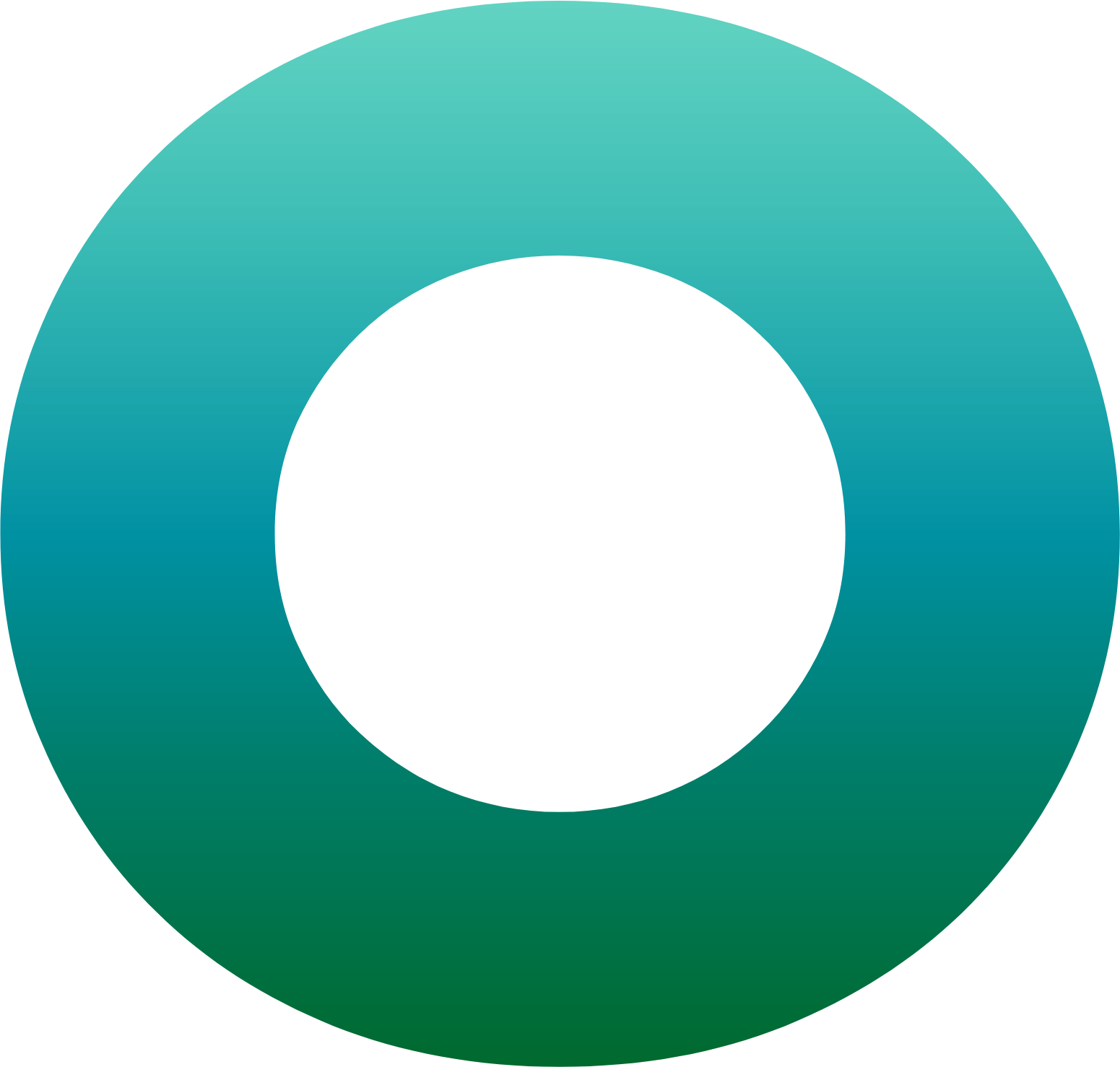Développeur OneSpan: création d'une règle dans Risk Analytics

Dans cet article de blog, nous vous montrerons comment créer une nouvelle règle dans Analyse des risques et voyez cette règle en action, dans la solution interactive MyBank Web Portal. La règle que nous ajouterons exigera une authentification renforcée chaque fois qu'un nouveau bénéficiaire est ajouté au compte bancaire en ligne d'un utilisateur. Une fois déclenché, l'utilisateur devra fournir son empreinte digitale via l'appareil mobile enregistré en tant qu'appareil de confiance.
Comme nous verrons ce changement de règle à l'aide du portail Web MyBank, vous devrez vous assurer que vous avez accès à cette application de démonstration. Si vous n'êtes pas ou n'êtes pas sûr, consultez notre blog précédent, "Solutions Cloud OneSpan en action - Démo du portail Web MyBank, partie 1" . Pour modifier la règle, nous accéderons au service de présentation des analyses de risques. Pour obtenir de l'aide à ce sujet, veuillez consulter Partie 2 de la série OneSpan Cloud Solutions In Action .
Créer une règle dans Risk Analytics pour ajouter un nouveau bénéficiaire de facture:
Une fois que vous avez rempli les conditions préalables et que vous avez accès au Analyse des risques Presentation Service, vous pouvez ajouter la nouvelle règle.
Tout d'abord, accédez à DESIGN RULES & ACTIONS> Rule Management, comme indiqué dans l'image ci-dessous.
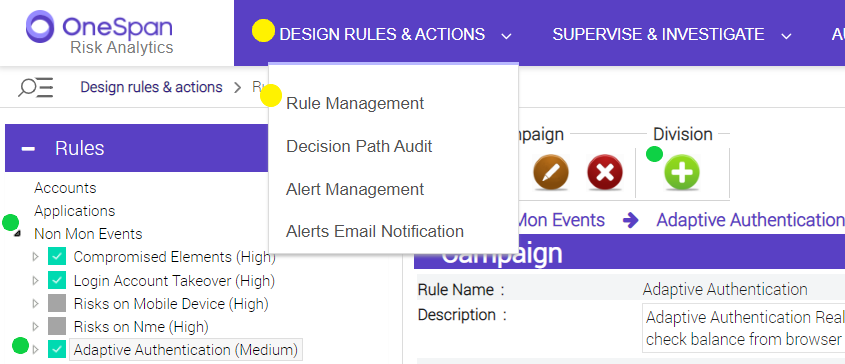
Sur cette page, vous verrez une section «Règles», sur le côté gauche, comme le montre l'image ci-dessus. Développez les «Événements non mon» et sélectionnez «Authentification adaptative (moyenne)».
Avec «Authentification adaptative (moyenne)» sélectionné, cliquez sur l'icône «Ajouter une division».

Une fois que vous avez fait cela, vous verrez l'écran suivant.
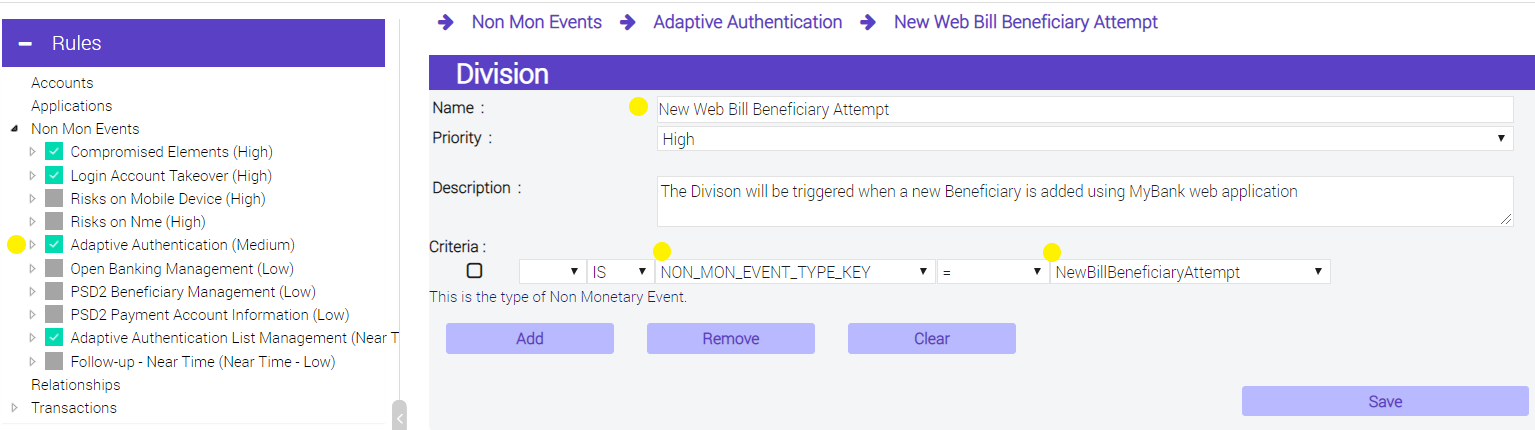
Choisissez un nom pour la nouvelle division. Pour cet exemple, nous irons avec «Nouvelle tentative de bénéficiaire de facture Web». Vous souhaiterez également définir la priorité sur «élevé», afin que cette division soit mise en correspondance avant les divisions de priorité inférieure.
Ensuite, définissez les critères pour que la division soit «NON_MON_EVENT_TYPE_KEY» et la valeur «NewBillBeneficiaryAttempt» comme indiqué dans l'image ci-dessus. Cliquez sur "Enregistrer" puis sur "Terminé".
Sélectionnez la division nouvellement ajoutée dans le panneau "Règles" et activez-la en cliquant sur l'icône à bascule orange.

Après avoir cliqué sur l'icône de bascule, vous verrez le statut passer à «Actif» sur votre écran.
Maintenant, nous sommes prêts à ajouter notre nouvelle règle. La division que nous avons créée ci-dessus étant toujours sélectionnée, cliquez sur l'icône «Ajouter une règle».

Nommez la règle «BillBeneficiaryAddition», définissez sa priorité sur élevé, puis cliquez sur «Enregistrer et suivant» pour terminer la première étape du processus de création de règle.

Ensuite, les étapes 2 à 5 pour la création des critères d'historique, des critères de correspondance, de la clé de correspondance et de la création d'action sont avancées. Analyse des risques options pour affiner les critères et personnaliser la règle, elles ne sont pas requises pour ce scénario spécifique. Sélectionnez «Non» puis cliquez sur «Enregistrer et suivant» pour chacune de ces étapes.
À l'étape 6, «Créer une réponse / un état», définissez la valeur de la réponse sur «ChallengeFingerprint» dans la liste déroulante. Cliquez sur «Enregistrer la réponse / le statut >>>». Cela établira une authentification par empreinte digitale pour chaque fois que vous ajouterez un nouveau bénéficiaire à votre compte bancaire, et le type de réponse sera collé sur la case blanche à droite. Votre configuration devrait ressembler à l'image ci-dessous.
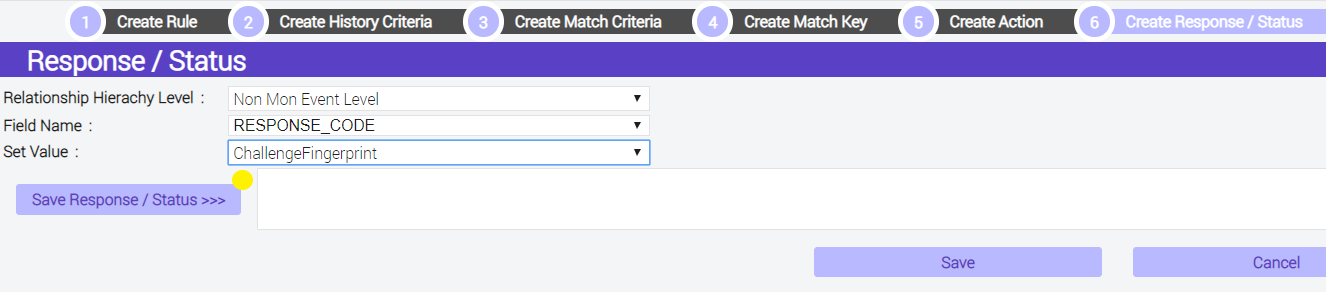
Cliquez sur «Enregistrer» pour confirmer la création de la règle «BillBeneficiaryAddition». Enfin, activez-la en utilisant l'icône orange comme nous l'avons fait pour la division ci-dessus.
Testez votre nouvelle règle
Avec cette nouvelle règle en vigueur, chaque fois que vous essayez d'ajouter un bénéficiaire de la facture à votre compte MyBank, vous devrez fournir votre empreinte digitale sur votre appareil de confiance. Testons la configuration et ajoutons un bénéficiaire via la version Web de MyBank:
Connectez-vous à MyBank et passez à l'onglet «Paiements» depuis la page d'accueil, puis cliquez sur «Ajouter un nouveau destinataire» comme indiqué ci-dessous.
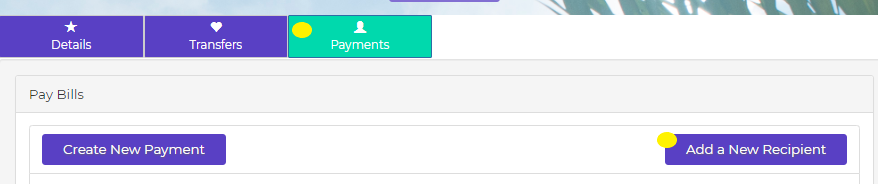
Dans l'onglet «Paiements», saisissez le nom du destinataire et le numéro de compte dans les cases «Nom du compte» et «Numéro de compte», puis cliquez sur «Créer». Vous recevrez instantanément une notification push sur votre appareil de confiance. Suivez la notification et Suite de sécurité mobile OneSpan collectera votre empreinte digitale pour authentifier la légitimité de l'activité avant que le bénéficiaire ne soit finalement ajouté à votre liste de destinataires.
Enfin, vous pouvez vérifier les derniers événements de l'exemple ci-dessus et voir quel événement a été déclenché et quelles règles ont été mises en correspondance. Cela pourrait être affiché à partir de "SUPERVISEZ ET ENQUÊTEZ"> "Derniers événements" dans la barre de menu du service de présentation Risk Analytics comme dans la capture d'écran ci-dessous.
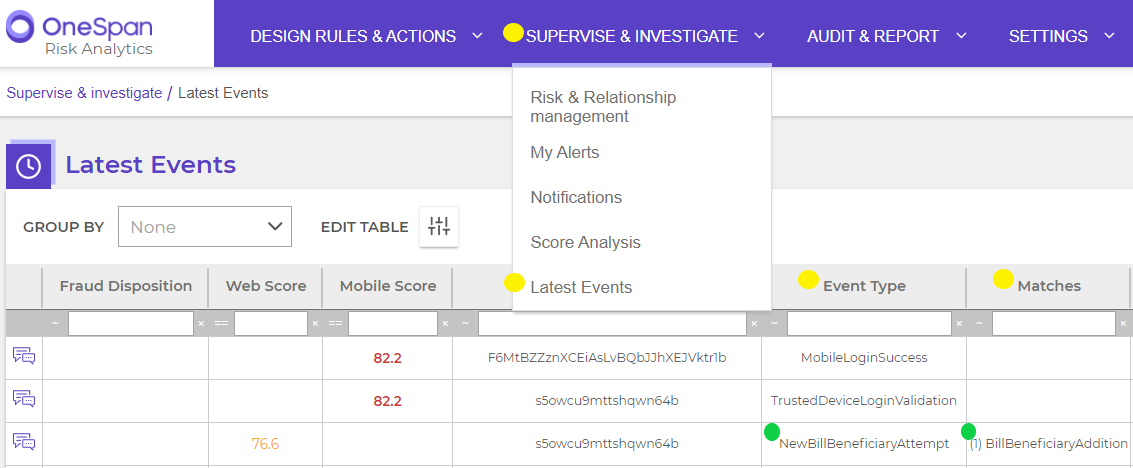
Toutes nos félicitations! Vous venez d'ajouter et de tester avec succès une nouvelle règle à votre service Risk Analytics. Pour en savoir plus sur l'ajout de règles, visitez notre Documentation sur l'analyse des risques . Si vous avez des questions, vous pouvez les poser dans le Forums du portail communautaire .