Comment embarquer un notaire
1. La section Admin permet aux administrateurs d'intégrer un notaire à partir d'un seul endroit sans avoir à passer d'un compte à l'autre. Après avoir été intégré à OneSpan Notary, le notaire peut compléter les détails de sa commission dans une section en libre-service, rapidement et facilement.
2. En tant qu'administrateur du compte OneSpan Sign de votre organisation, accédez à la section Admin dans le menu supérieur et sélectionnez " Expéditeurs ".
3. Saisissez l'adresse électronique du notaire que vous souhaitez ajouter à OneSpan Notary. Cliquez sur l'icône de l'enveloppe pour envoyer une invitation au notaire et l'inviter à enregistrer son compte.
4. Dans la section Actions, sélectionnez "Accorder des droits de notaire" et confirmez que vous souhaitez accorder des droits de notaire au notaire.
5. Un e-mail est envoyé au notaire pour l'inviter à ouvrir un compte OneSpan Sign. Le notaire enregistre son compte en créant un mot de passe pour accéder à OneSpan Notary.
6. Ensuite, le notaire est dirigé vers la section "Mon compte" pour remplir les détails de son compte tels que son nom, son numéro de commission notariale, la date d'expiration de sa commission, sa juridiction, son pays, et pour télécharger son sceau notarial.
7. Le notaire confirme l'exactitude des informations qu'il a saisies et clique ensuite sur "Enregistrer".
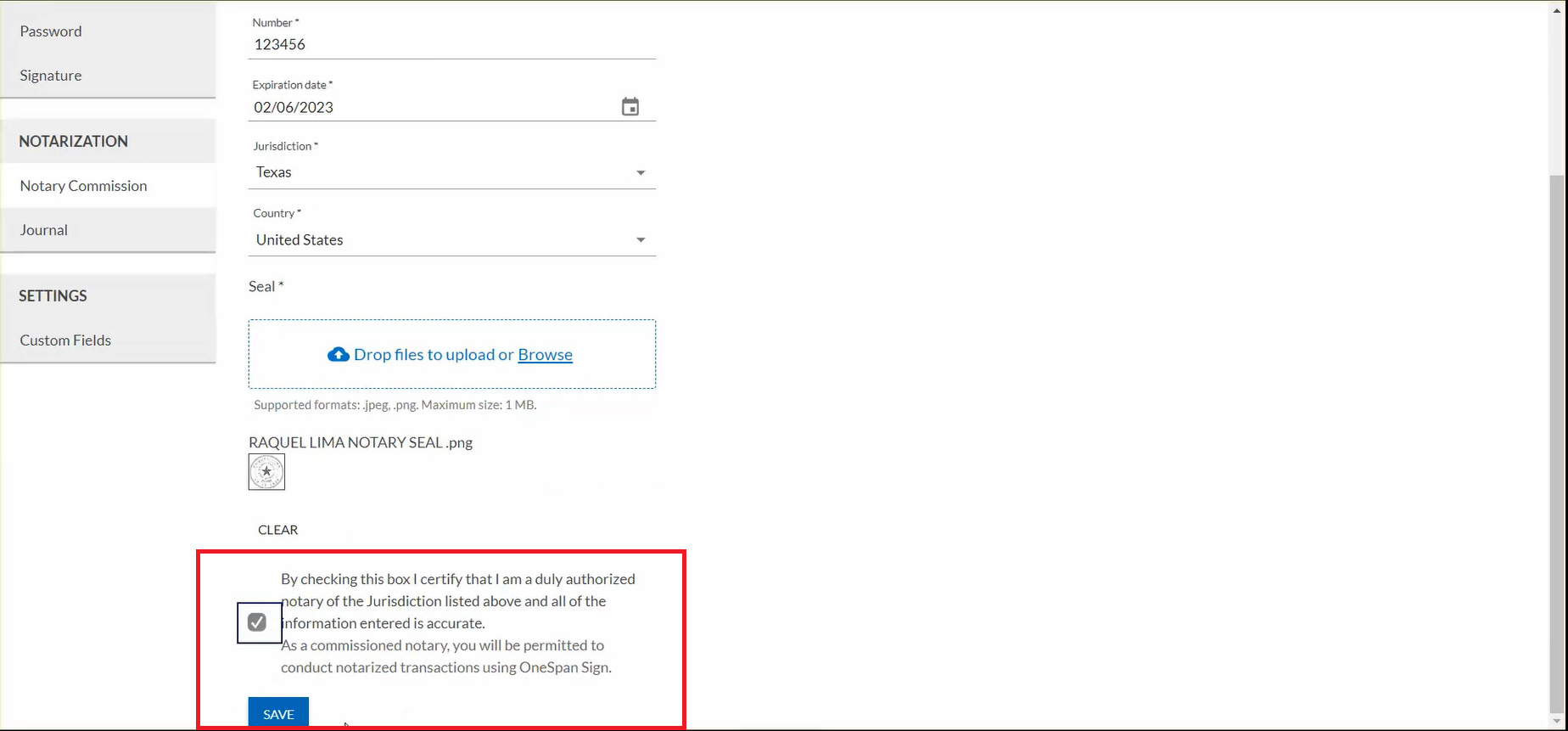
FAQ
Comment ajouter mon certificat de notaire ?
De nombreuses juridictions peuvent exiger qu'un notaire obtienne un certificat numérique d'assurance de base pour authentifier son identité avant de mener une session notariale en ligne à distance.
Un notaire peut obtenir un certificat numérique par l'intermédiaire d'un fournisseur tiers de confiance tel qu'IdenTrust. IdenTrust met généralement environ un jour pour délivrer le certificat numérique. Le notaire doit ensuite installer le certificat numérique sur l'appareil qu'il utilisera pour la notarisation en suivant les instructions fournies par IdenTrust. Pour en savoir plus sur le partenariat entre OneSpan et IdenTrust : https://www.identrust.com/partners/onespan
Comment puis-je obtenir mon sceau numérique en tant que notaire ?
Vous pouvez télécharger votre sceau numérique sous la forme d'un simple fichier .PNG ou .JPEG. Le sceau numérique peut être acheté auprès de la National Notary Association. https://www.nationalnotary.org/electronic-notary-seal
Comment enregistrer OneSpan en tant que fournisseur de services techniques RON ?
En fonction de votre juridiction, vous devrez peut-être enregistrer OneSpan Notary en tant qu'outil de notarisation en ligne à distance (RON) auprès de votre Secretary of State (SOS). Si vous devez effectuer cette démarche, vous devrez fournir une description du logiciel OneSpan Notary. Certains États peuvent également exiger des détails sur le matériel informatique que vous utiliserez. Voir la proposition ci-dessous :
Je souhaite vous informer que j'utiliserai la solution OneSpan Notary.
OneSpan Notary permet aux organisations d'effectuer des notarisations électroniques en personne (IPEN) et des notarisations en ligne à distance (RON), d'une manière sûre et fiable qui facilite la conformité réglementaire des RON. Les notaires peuvent vérifier l'identité des signataires à l'aide de diverses méthodes d'authentification (par exemple, vérification de l'identité sur la base d'une pièce d'identité délivrée par le gouvernement et authentification dynamique basée sur les connaissances, à partir de questions posées à l'extérieur du portefeuille), recueillir des signatures électroniques et authentifier des accords, le tout dans un environnement sécurisé et fiable.
OneSpan Notary prend les documents notariés et scelle le PDF signé électroniquement, fournissant ainsi un document sécurisé et autonome. OneSpan Notary est un service SaaS qui fournit les outils numériques et la formation nécessaires pour permettre aux notaires employés par des entités commerciales d'effectuer des notarisations en ligne à distance.
OneSpan Notary comprend les fonctionnalités suivantes :
- Un processus de signature électronique basé sur le web et alimenté par OneSpan Sign (la solution de signature électronique de OneSpan) qui offre des options pour la présentation et l'examen des documents, des méthodes de capture de signature et d'authentification de l'utilisateur, la capture de données et des champs de formulaire.
- Des flux de travail, des rappels et des notifications, des pièces jointes et la livraison électronique des documents aux participants.
- Documents signés électroniquement au format PDF standard, chaque signature étant signée numériquement pour une sécurité totale et la détection de toute modification du document, avec une piste d'audit intégrée.
- Technologie de vidéoconférence sécurisée pour une communication en direct.
- OneSpan Notary utilise la technologie de co-navigation pour s'assurer que tous les participants à la session notariale visualisent les mêmes documents, et que toutes les signatures et modifications apportées au dossier sont effectuées en temps réel.
- Un rapport de synthèse des preuves est fourni pour la notarisation à distance en ligne et les preuves électroniques ainsi que la synthèse sont protégées par une signature numérique.
- Des fonctionnalités de vérification de l'identité qui intègrent les composants nécessaires pour faciliter la vérification automatisée de l'identité d'un participant.
- Des fonctionnalités de notarisation comprenant, sans s'y limiter, l'intégration des notaires gérée par leurs organisations, la création de profils de notaires, le journal électronique notarial, les certificats numériques, la possibilité de télécharger le sceau notarial et l'authentification des participants.
Le matériel personnel que j'utiliserai se compose d'un
Comment recevoir ma commission RON ?
Avant de pouvoir effectuer des notarisations en ligne à distance avec OneSpan Notary, vous devez être commissionné en tant que notaire en ligne à distance dans votre État. La National Notary Administration (NNA) explique comment obtenir une commission.
Lorsque vous demandez votre commission RON, vous devrez peut-être décrire la technologie que vous utiliserez.
Une fois que l'État vous aura autorisé à effectuer des notarisations, vous devrez saisir les informations relatives à votre commission sur la page Commission de SenderUI dans OneSpan Notary.
Quelles sont les étapes à suivre pour devenir notaire à RON ?
- Devenir un notaire enregistré et installé dans un État qui dispose d'une législation active en matière de notarisation à distance en ligne.
- Être invité à rejoindre une organisation en tant que notaire afin d'effectuer des notarisations pour cette organisation.
- Activer votre profil de notaire par le biais du courriel d'activation envoyé à leur adresse électronique.
- En fonction de votre juridiction, il se peut que vous deviez obtenir un certificat numérique d'assurance de base auprès d'un fournisseur de confiance, tel qu'IdenTrust, et l'installer sur l'appareil que vous utiliserez pour effectuer des RON.
Puis-je utiliser un logiciel de vidéoconférence pour effectuer une notarisation en ligne ?
Non, les réglementations RON en vigueur aux États-Unis exigent des preuves électroniques solides qui rendent compte du processus de notarisation de bout en bout. Les exigences RON ne peuvent pas être satisfaites en utilisant uniquement un logiciel de vidéoconférence ou en assemblant différents composants technologiques pour créer une solution notariale interne. Pour en savoir plus sur les exigences RON, consultez ce blog.
Comment configurer une transaction RON
1. Pour commencer, le notaire sélectionne "Nouvelle transaction" et saisit un nom pour la transaction.
2. Le notaire sélectionne "Notarisation à distance en ligne" et clique sur le bouton "Créer" pour continuer.
3. Le notaire ajoute ensuite le document. Dans cet exemple, un affidavit doit être signé et notarié en ligne.
4. Le notaire sélectionne son nom dans la section "Notaire", puis ajoute le signataire à la transaction en ajoutant son prénom, son nom et son adresse électronique. Le notaire peut également ajouter d'autres signataires et réviseurs à la transaction.
5. Comme le notaire connaît déjà le signataire, il n'a pas besoin d'authentification supplémentaire telle que la vérification d'identité ou l'authentification basée sur les connaissances (KBA) pour valider l'identité du signataire.
6. Le notaire fait défiler l'écran vers le bas et clique sur "Configurer".
7. Les fonctions vidéo et d'enregistrement sont automatiquement activées en raison des exigences de conformité RON. Le notaire fixe une date et une heure pour la session de notarisation en ligne à distance et clique sur "Enregistrer".
8. Le notaire clique sur "Suivant
9. Il est maintenant temps pour le notaire de préparer l'affidavit en faisant glisser et en déposant les blocs de signature dans les zones souhaitées du document.
Le notaire a accès aux champs de signature spécifiquement configurés pour la notarisation à distance en ligne, tels que :
- Déclaration de notarisation en ligne à distance
- Confirmation du notaire
- Pays du notaire
- Juridiction du notaire
- Expiration de la licence de notaire
- Numéro de licence du notaire
- Nom du notaire
- Sceau du notaire
10. L'affidavit est maintenant prêt à être envoyé. Le notaire clique sur "Envoyer pour signer" pour planifier la session de notarisation à distance en ligne.
11. Le signataire reçoit une notification par courrier électronique l'invitant à participer à la session de notarisation en ligne à distance à l'heure prévue. Le signataire peut ajouter la session à son calendrier et fixer un rappel pour la session de notarisation en ligne à distance.
Comment valider l'identité d'un signataire dans le cadre d'une notarisation en ligne à distance
Instructions étape par étape
Configuration d'une transaction pour KBA et IDV (Notaire)
- Pour commencer, le notaire sélectionne "Nouvelle transaction" et saisit un nom pour la transaction.
- Le notaire sélectionne "Notarisation à distance en ligne" et clique sur le bouton "Créer" pour continuer.
- Le notaire ajoute ensuite le document. Dans cet exemple, un affidavit doit être signé et notarié en ligne.
- Le notaire sélectionne son nom dans la section "Notaire", puis ajoute le signataire à la transaction.
- Dans la section Paramètres du destinataire, le notaire sélectionne "Authentification" pour afficher les options d'authentification du signataire.
- Nous allons d'abord voir comment le notaire peut configurer l'authentification du signataire à l'aide de l'authentification basée sur les connaissances (KBA). Dans le menu déroulant " Type de signataire ", le notaire sélectionne " KBA ", puis le fournisseur KBA. Le notaire remplit des informations supplémentaires sur le signataire, telles que son adresse, son numéro de sécurité sociale et sa date de naissance. Le notaire clique sur "Enregistrer".
- Nous verrons ensuite comment le notaire peut configurer l'authentification du signataire à l'aide de la vérification d'identité. Le notaire accède aux paramètres du destinataire, sélectionne "Authentification", puis "Vérification des documents uniquement". Il saisit ensuite le numéro de téléphone du signataire et clique sur "Enregistrer".
- Le notaire fait défiler l'écran vers le bas et clique sur "Configurer" pour programmer une date et une heure pour la session de notarisation à distance en ligne, puis il clique sur "Enregistrer".
- Le notaire clique sur "Suivant".
- Il est maintenant temps pour le notaire de préparer l'affidavit en faisant glisser et en déposant les blocs de signature aux endroits souhaités du document.
La transaction est maintenant prête et le notaire clique sur "Envoyer à signer" pour envoyer l'affidavit au signataire.
Validation de l'identité (signataire)
- Avant de pouvoir signer l'affidavit, le signataire doit valider son identité.
Le signataire accède à la transaction à partir de son adresse électronique et clique sur "Aller à l'événement".
- Le signataire est invité à vérifier son identité à l'aide de l'authentification basée sur les connaissances (KBA). Le signataire clique sur "Authentifier".
- Le signataire est invité à répondre à cinq questions pour vérifier son identité. Les questions sont compilées à partir de données publiques et privées telles que des données de marketing, des rapports de crédit ou l'historique des transactions. Le signataire clique sur "Connexion" après avoir répondu aux questions.
- Il est maintenant temps pour le signataire de vérifier son identité à l'aide de la vérification d'identité.
Un écran de bienvenue s'affiche pour expliquer les étapes de la vérification de l'identité. Le signataire donne son consentement au traitement de ses données personnelles et clique sur "Suivant".
- Le signataire reçoit un lien sur son téléphone portable. Il clique sur le lien et sélectionne la pièce d'identité délivrée par l'État qu'il souhaite authentifier. Il peut sélectionner son permis de conduire ou son passeport.
- Le signataire sélectionne le pays et l'État d'émission de son permis de conduire.
Le signataire clique sur "Suivant"
- Le signataire prend une photo du recto et du verso de son permis de conduire, puis clique sur "Suivant" pour soumettre les images.
- Le signataire retourne à son ordinateur de bureau et clique sur "Image capture complete".
- Une fois que le signataire a vérifié avec succès son identité, il peut accéder à la session de notarisation en ligne à distance.
Signer et authentifier un document (notaire et signataire)
- Le notaire entre dans la session notariale à distance en ligne et clique ensuite sur "Commencer la transaction".
- Le notaire peut commencer à enregistrer la session, puis cliquer sur le bouton "Commencer à signer" pour lancer le processus de signature électronique et de notarisation.
- Le notaire compare l'image de la pièce d'identité émise par le gouvernement fournie par le signataire lors des étapes de vérification de l'identité avec la vidéo à l'écran du signataire lors de la session. Le notaire saisit des informations supplémentaires telles que le type d'identification, le numéro d'identification et l'adresse du signataire, puis clique sur "Confirmer la vérification".
- Le notaire passe ensuite le contrôle au signataire. Le signataire lit et signe les parties requises du document, puis clique sur "Confirmer".
- Une fois que le signataire a rempli le document, le notaire signe et appose son sceau eNotary sur le document. Le notaire clique sur "Confirmer".
- Le notaire examine le document notarié avec le signataire, puis clique sur "Terminé".
- Le notaire termine la session avec le signataire en arrêtant l'enregistrement, puis clique sur "Fin de la session pour les signataires".
- Le notaire remplit des informations supplémentaires sur la session de notaire en ligne à distance dans le journal électronique, puis clique sur "Enregistrer et terminer".
- Une fois le processus de signature terminé, une piste d'audit unique et unifiée est produite, capturant les détails des étapes d'authentification basée sur les connaissances (KBA) et de vérification de l'identité.
Comment signer électroniquement et notariser un document ?
1. Lorsque le moment est venu de lancer la session de notaire en ligne à distance, le notaire affiche la transaction et clique sur "Rejoindre la session".
2. Le notaire confirme ses paramètres audio et vidéo, puis clique sur "Commencer" pour entrer dans la session.
3. Le signataire rejoint la session de notaire en ligne à distance à partir de l'invitation par courrier électronique.
4. Le signataire confirme ses paramètres audio et vidéo, consent à l'enregistrement audio/vidéo de la session notariale en ligne à distance et clique sur "Commencer". Le signataire est ensuite envoyé dans une salle d'attente.
5. Le notaire rejoint la salle d'attente, vérifie que le signataire s'y trouve et démarre la session notariale en ligne à distance en cliquant sur "Commencer la transaction".
6. Le notaire et le signataire sont maintenant en session. L'écran de bienvenue s'affiche, indiquant les tâches à accomplir.
Le notaire clique sur le bouton "Commencer à signer" pour lancer le processus de signature électronique et de notarisation.
7. Pour commencer, le notaire saisit les informations permettant d'identifier le signataire dans le journal électronique.
- Si le signataire est connu du notaire, ce dernier inclut dans le journal électronique des informations expliquant sa relation avec le signataire.
- Si le signatairen'est pas connu du notaire, ce dernier inclut dans le journal électronique des détails concernant le document d'identification délivré par le gouvernement et utilisé pour identifier le signataire. Le notaire effectue une analyse des références en validant l'identité du signataire. Pour ce faire, il compare le document d'identification fourni lors de la vérification d'identité (IDV) avec l'image du signataire affichée à l'écran.
Dans ce scénario, le notaire connaît déjà le signataire.
Le notaire ajoute l'adresse du signataire au journal électronique et clique sur "Confirmer la vérification".
8. Le notaire peut commencer l'enregistrement à n'importe quel moment de la session, conformément aux exigences de l'État. Le notaire clique sur le bouton "Démarrer l'enregistrement" de son panneau de contrôle.
9. Le notaire doit prendre le temps d'expliquer les détails du document qui doit être examiné et complété par le signataire.
10. Le notaire passe ensuite le contrôle au signataire. Le signataire lit et signe les parties requises du document, puis clique sur "Confirmer". Des flux de travail guidés et des indices de co-navigation aident le signataire à compléter les étapes nécessaires.
11. Une fois que le signataire a rempli le document, le notaire signe et appose son sceau eNotary sur le document. Le notaire clique ensuite sur "Confirmer". Des informations telles que la date d'authentification, le nom du notaire, la commission du notaire, la juridiction et le libellé de l'authentification à distance en ligne sont incluses une fois l'authentification terminée.
12. Le notaire met fin à la session avec le signataire en arrêtant l'enregistrement et en cliquant sur "Terminé". Le notaire clique sur "Terminer la session pour les signataires".
13. Le notaire peut alors fournir des informations supplémentaires sur la session notariale en ligne à distance dans le journal électronique. Il peut s'agir d'informations telles que le type de document, le type d'acte notarié et tout autre commentaire pertinent. Le notaire clique sur "Enregistrer et terminer".
Comment accéder aux preuves électroniques
1. Pour accéder à la preuve électronique, le notaire sélectionne la transaction souhaitée dans la liste des transactions.
2. Pour visionner l'enregistrement audiovisuel de la session, le notaire se rend dans "Enregistrements de session" et clique sur "Télécharger". L'enregistrement vidéo montre l'interaction entre le notaire et le signataire tout au long de la session de notariat en ligne à distance. Conformément aux exigences de conformité de la notarisation à distance en ligne (RON), l'enregistrement audiovisuel ne montre pas le document qui est signé et notarié en ligne.
3. Pour accéder au document notarié et à la piste d'audit complète, le notaire accède à la barre d'outils et clique sur "Télécharger". Le document notarié et la piste d'audit sont contenus dans un fichier zip.
4. Le document notarié contient la signature électronique du signataire, la date à laquelle le document a été notarié, le nom et le numéro de commission du notaire, la signature électronique du notaire, le sceau électronique d'eNotary et le libellé de la notarisation en ligne à distance.
5. Le résumé des preuves contient la piste d'audit. Elle contient des informations détaillées sur les actions entreprises tout au long du processus de signature électronique et d'authentification, notamment
- Les privilèges de signature transmis entre le notaire et les signataires
- L'adresse IP et les données de géolocalisation des participants
- Les détails de la preuve d'identité (succès/échec)
- Les événements de signature électronique et les horodatages
- Les notaires en ligne à distance apposant leur sceau électronique eNotary
- Et autres actions
6. Seul le notaire peut accéder au journal électronique. À la fin de chaque session de notaire en ligne à distance, le notaire peut consulter le journal électronique dans la section "Paramètres du compte".
7. Pour accéder au journal électronique, le notaire clique sur "Mon compte", puis sur "Journal", et sélectionne ensuite la session de notaire en ligne à distance pour laquelle il souhaite accéder au journal électronique.
8. Toutes les informations requises saisies au cours de la session notariale en ligne à distance sont incluses dans le journal électronique, notamment le nom de la transaction, l'enregistrement de la session, l'acte notarié, le type de document, les informations sur le signataire, le type d'identification, ainsi que les commentaires du notaire.
9. Le notaire peut télécharger et enregistrer la preuve électronique dans ses dossiers.





