Trucs et astuces: Comment télécharger une image d'une signature lors de la signature électronique de transactions dans OneSpan Sign
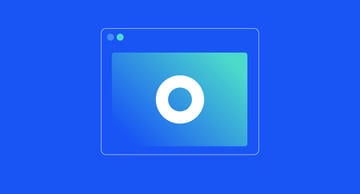
OneSpan Sign offre une option de signature électronique supplémentaire permettant aux signataires de télécharger une image de leur signature lors de la réalisation de transactions. Les signataires peuvent numériser une image de leur signature et télécharger facilement le fichier image dans la transaction.
Dans ce blog, nous montrerons comment les expéditeurs peuvent autoriser les signataires à télécharger une image de leur signature dans la transaction dans OneSpan Sign. Nous montrerons également comment les signataires peuvent télécharger une image de leur signature lors de la réalisation d'une transaction.
Examinons de plus près le fonctionnement de cette fonctionnalité.
Comment les expéditeurs peuvent autoriser les signataires à télécharger une image de leur signature dans la transaction
Commencez par créer une transaction à l'aide du bouton «Nouvelle transaction» dans le coin supérieur droit.
Ensuite, entrez un nom pour votre transaction.
Cliquez sur le bouton «Créer» pour continuer.
Il est maintenant temps d'ajouter un document à votre transaction. Cliquez sur le bouton «Ajouter un document» pour télécharger un document à partir de vos fichiers.
Ensuite, ajoutez votre destinataire à la transaction.
Après avoir ajouté votre document et le destinataire, cliquez sur «Suivant» pour préparer votre document à la signature.
Ajoutez une signature en cliquant sur le champ «Signature» et en déplaçant le bloc de signature vers un emplacement souhaité sur votre document. Dans la section «Paramètres du champ», sélectionnez l'option «Capturer la signature» dans le menu déroulant «Type de signature».
Dans la bascule, sélectionnez «À partir du fichier» - cela permet au signataire de télécharger une image de sa signature à partir de ses propres fichiers.
Votre transaction est prête à être envoyée. Cliquez sur «Envoyer pour signer» pour distribuer votre document à signer.
Comment les signataires peuvent télécharger une image de leur signature dans la transaction
Votre signataire recevra un e-mail pour accéder au document à signer en ligne. Ils cliquent sur «Aller aux documents».
Ils seront ensuite dirigés vers le document qui nécessite leur signature.
Quand il est temps de signer électroniquement le document. Ils cliquent sur le champ «Signer» pour appliquer leur signature.
L'écran «Capture Signature» apparaît. Le signataire clique sur «Télécharger l'image», puis sélectionne une image de sa signature dans ses fichiers à télécharger dans la transaction. L'image doit avoir une taille inférieure à 1 Mo et sera automatiquement adaptée aux dimensions du bloc de signature.
L'image de la signature apparaît maintenant dans le document. Une fois qu'ils ont fini de signer le document, ils cliquent sur le bouton «Confirmer».
En guise de confirmation finale que le processus de signature est terminé, un cryptage numérique est appliqué au document.
Consultez le didacticiel vidéo ci-dessous pour voir comment vous et vos signataires pouvez facilement télécharger une image d'une signature dans une transaction. Visitez notre Centre de soutien pour plus de didacticiels vidéo sur OneSpan Sign.
Vidéo: Comment télécharger une image d'une signature dans une transaction






