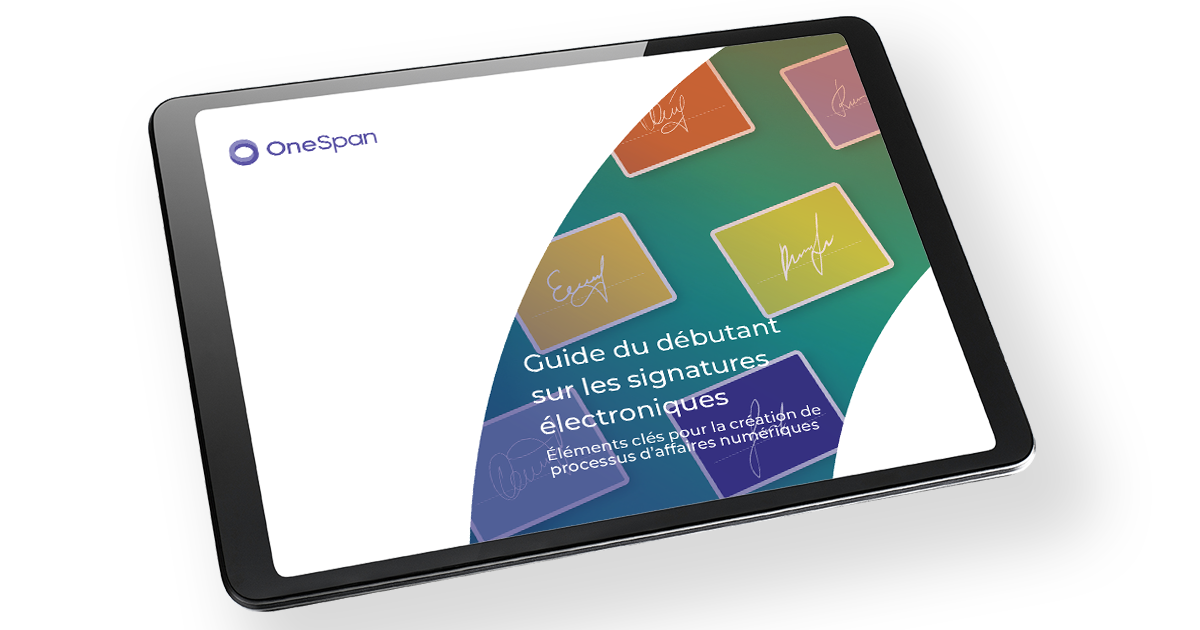Conseil rapide : Utilisation des champs de données requis dans un panneau OneSpan

Envoyer un contrat de plusieurs pages avec divers domaines que votre signataire doit remplir avant de signer le document? Si ces champs (p. ex. champs de texte, cases à cocher, boutons radio, etc.) sont obligatoires, assurez-vous de sélectionner l'option « Est nécessaire » qui vous permet de marquer les champs de données au besoin. Voilà comment.
Pour créer vos champs de texte au besoin, suivez les étapes suivantes :
- Cliquez sur 'Envoyer un nouveau paquet'
- Ajoutez vos signataires et documents au paquet. Cliquez sur 'Préparer à envoyer'
- Maintenant, il est temps d'ajouter vos blocs de signature et les champs de texte requis dans votre document. Cliquez sur 'Ajouter la signature'
- Un bloc de signature apparaîtra dans le document. Cliquez sur l'engrenage sur le côté supérieur droit du bloc de signature et sélectionnez 'Ajouter le champ'. Une liste de champs apparaîtra. Par exemple, choisissez 'Text Field' dans la liste (Figure 1).
- Un champ de texte apparaîtra dans le document. Cliquez sur l'engrenage en haut à droite du champ de texte et sélectionnez «Paramètres» (Figure 2).
- Dans cet exemple, nous demandons à notre signataire de fournir son numéro de sécurité sociale dans le contrat (figure 3). Entrez un nom et une valeur pour le champ. Vérifiez le champ 'Is Required'. Une fois que vos blocs de signature et les champs de texte sont en place dans votre document, cliquez sur Envoyer.
Une fois que votre signataire accède au paquet, il peut facilement identifier les champs qui nécessitent leurs informations : le champ de texte requis est décrit en rouge et un indicateur rouge se trouve sur le côté gauche du document indiquant l'emplacement du champ requis (figure 4). Vos signataires ne manqueront plus jamais un champ de texte avec la fonction de champ requise dans OneSpan Sign.
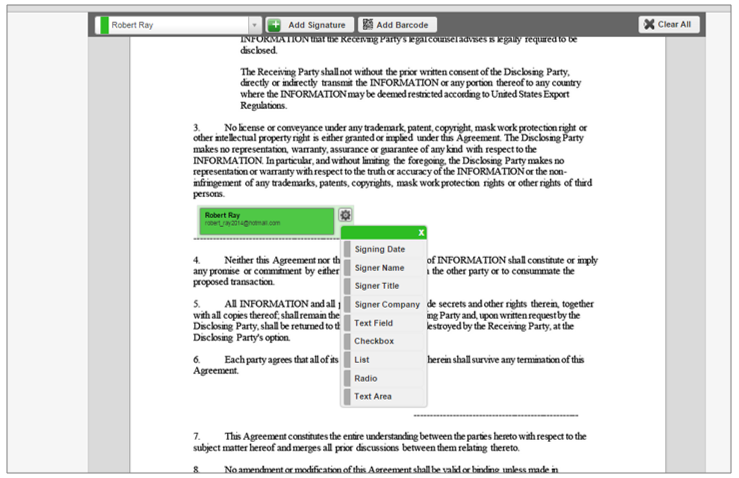 Figure 1
Figure 1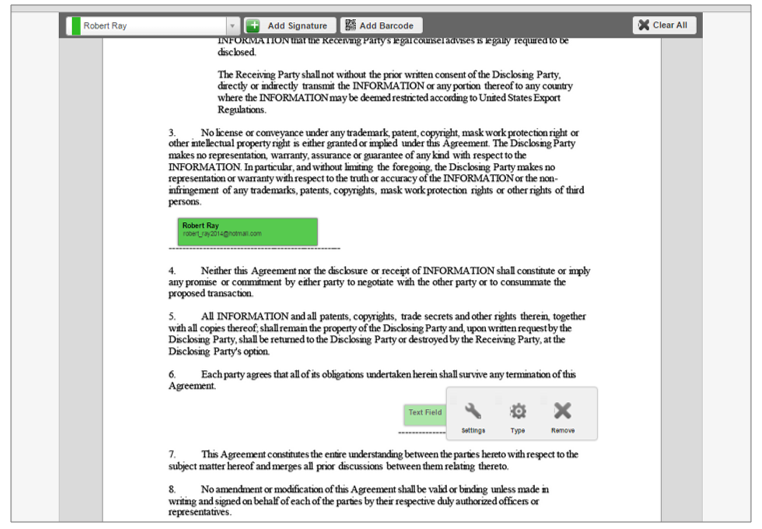 Figure 2
Figure 2 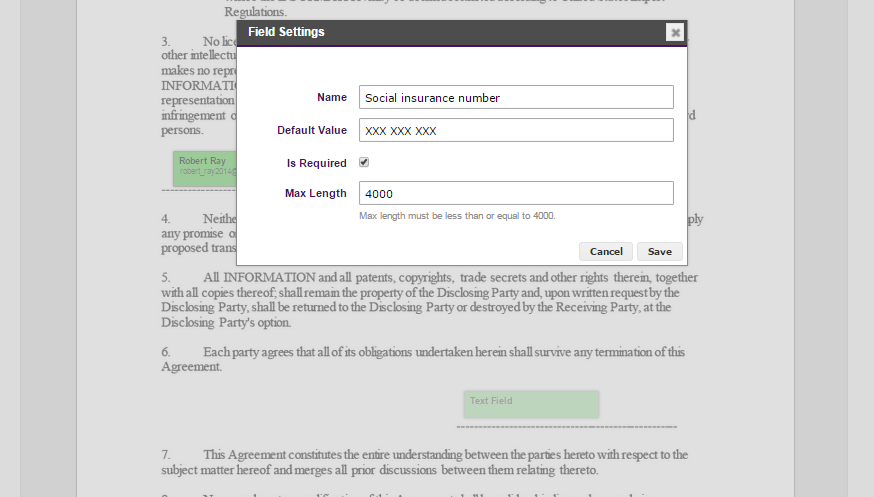 Figure 3
Figure 3 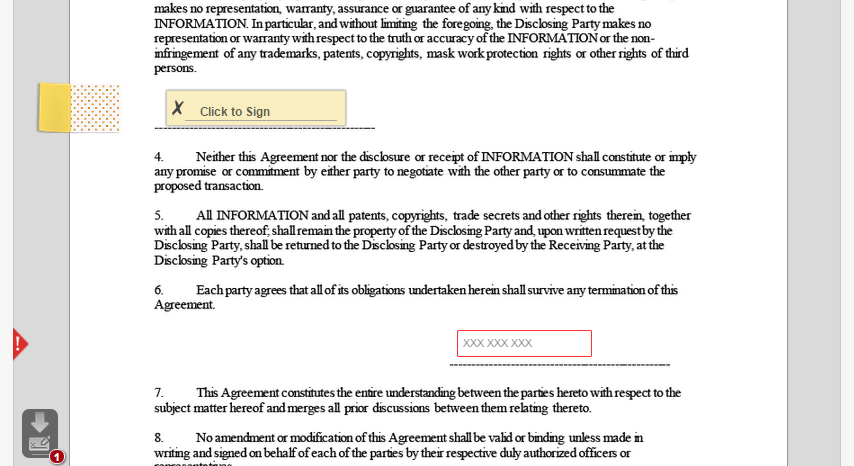
Figure 4
Essayez cette fonctionnalité vous-même et voyez comment il est facile à utiliser. Inscrivez-vous à un essai gratuit de OneSpan Sign dès aujourd’hui.