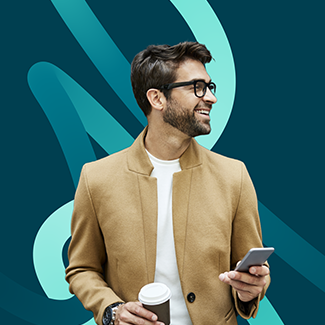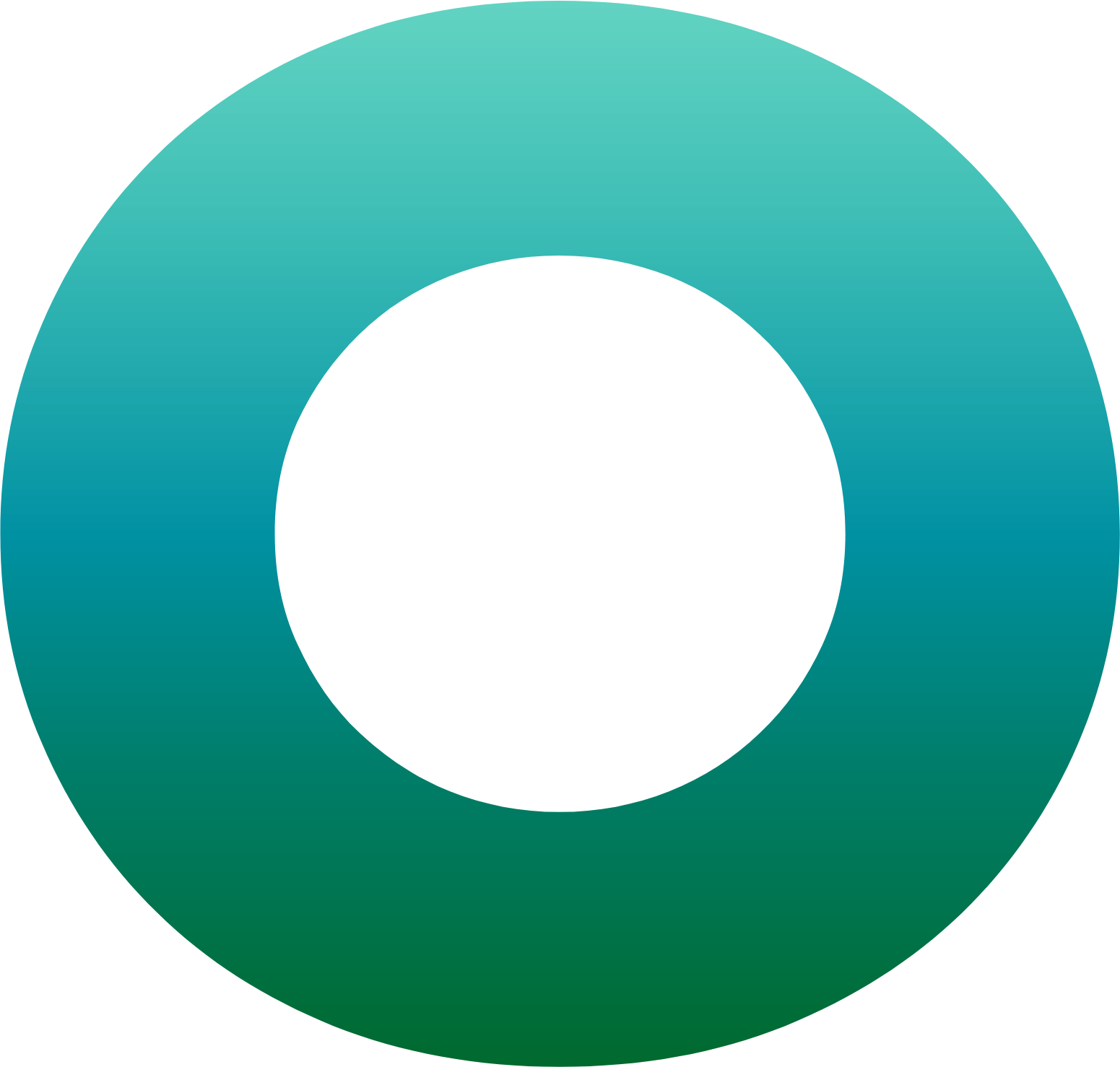Guide pratique : Meilleures pratiques pour l'ajout et la gestion des signatures dans Google Documents
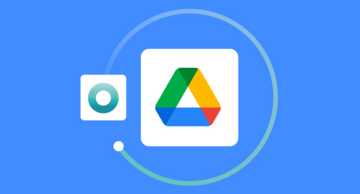
Ce didacticiel présente les méthodes d'ajout de signatures dans Google Documents, ainsi que les moyens de gérer ces signatures. Nous aborderons également les limitations importantes et les considérations de sécurité, afin que vous disposiez des informations nécessaires pour décider de ce qui convient le mieux à votre cas d'utilisation.
En résumé, vous pouvez vous attendre à ce que le système de gestion de la sécurité de l'information soit un succès : Si vous recherchez une option de signature électronique sécurisée, vous devez envisager une solution de signature électronique dédiée. En effet, l'insertion d'une signature dans un document Google à l'aide des méthodes décrites ci-dessous ne répond pas à d'importants critères de sécurité (également décrits ci-dessous).
Comment insérer une signature dans Google Documents ?
Il existe plusieurs façons d'ajouter une signature à un document Google. Si vous disposez déjà d'un fichier de signature, vous pouvez utiliser la fonction du menu Insérer pour ajouter ce fichier au document. Vous pouvez également utiliser l'outil Dessin pour créer une nouvelle image de signature.
Dessiner une signature dans Google Documents
Un outil de dessin est intégré à Google Documents depuis 2019 et vous permet de créer, d'insérer et de modifier des dessins dans l'interface du document, via un canevas de dessin. Les fonctionnalités de dessin sont limitées, mais une fois que vous avez créé une image de votre signature, il est trivial de la déplacer, de la redimensionner et de la faire pivoter si nécessaire. Vous pouvez également enregistrer l'image pour la réutiliser dans d'autres documents.
Insérer une signature dans Google Documents
Vous pouvez utiliser le sous-menu Insérer du document pour insérer une image de signature existante à partir de différents emplacements, notamment Google Drive, Gmail, d'autres applications Google, le stockage de votre appareil ou un emplacement Web. Comme pour les dessins, le déplacement, le redimensionnement et la rotation d'une image de signature sont simples après son insertion.
Guide étape par étape pour l'insertion d'une signature dans Google Documents
Nous allons maintenant vous présenter le processus A à Z d'insertion d'une signature dans les documents Google Docs, depuis ce dont vous aurez besoin pour commencer jusqu'à l'insertion finale de votre signature.
Étape 1 : Créer ou ouvrir le document dans Google Documents
Pour commencer, vous devez créer un document dans Google Documents ou ouvrir un document existant.
Cette étape suppose que vous disposiez déjà d'un compte Google. Si ce n'est pas le cas, il vous suffit d'ouvrir un compte gratuit en créant un alias Gmail. Vous aurez ainsi accès à l'ensemble de l'espace de travail Google ainsi qu'à la place de marché Google Workspace Marketplace, où de nombreuses applications éducatives et de productivité professionnelle peuvent être téléchargées.
Notez que le processus d'insertion de la signature ne dépend pas de l'appareil utilisé : toutes les étapes ci-dessous s'appliquent, que vous utilisiez un ordinateur de bureau, un téléphone Android ou un iPhone.
Étape 2 : Sélectionnez l'option Barre d'outils de dessin
L'option Barre d'outils de dessin de Google Documents vous permet de créer ou d'insérer divers éléments graphiques dans vos documents.
Pour l'utiliser, dans la barre de menu principale, cliquez sur Insertion. Sélectionnez ensuite Dessin > + Nouveau. Une fenêtre contextuelle contenant le canevas de dessin s'affiche.
Étape 3 : dessinez votre signature manuscrite ou téléchargez un fichier image de votre signature
Pour dessiner une signature, suivez ces étapes simples :
- Cliquez sur la flèche vers le bas "Sélectionner une ligne" et sélectionnez Gribouiller dans l'outil de ligne. Un curseur apparaît. Selon votre appareil, vous pouvez maintenant utiliser votre souris, votre pavé tactile, votre doigt (dans le cas d'un écran tactile) ou votre stylet pour dessiner une signature.
- Cliquez sur le bouton Enregistrer et fermer. Votre signature apparaît maintenant dans le corps de votre document
Pour charger un fichier image existant d'une signature dans Google Documents, procédez comme suit :
- Dans la barre d'outils supérieure, cliquez sur Insérer > Image. Des options de source vous sont proposées, notamment le téléchargement à partir du stockage de l'appareil, la recherche sur le Web, Google Drive, Google Photos, l'URL ou l'appareil photo.
- Sélectionnez votre cible et insérez votre fichier image de signature dans le document.
Étape 4 : Ajustez les options d'habillage et d'image
Vous pouvez ajuster l'apparence de votre signature dans votre document en modifiant l'une des options d'habillage et d'image suivantes.
- Taille et rotation : Modifiez la taille de l'image de votre signature ou faites-la pivoter.
- Enveloppe du texte : Placez l'image de votre signature en ligne avec le texte. Vous pouvez également envelopper ou interrompre le texte.
- Position : Indiquez si vous souhaitez que votre signature se déplace au fur et à mesure que le texte change (ce qui peut être important si vous utilisez une zone de texte ou des champs de signature pour signer), ou qu'elle reste à un point fixe sur la page. Remarque : vous devez d'abord sélectionner une option d'habillage, sinon l'option Position sera grisée.
- Recolor : Changez la couleur de votre signature.
Étape 5 : Insérer la signature dans le document
Une fois que vous avez terminé les étapes ci-dessus, votre image est insérée dans votre document Google.
Signature de documents à l'aide de l'outil de dessin Google
Une fois que vous avez inséré une image de signature dans votre document, vous disposez de plusieurs options pour modifier l'image et l'enregistrer en vue d'une réutilisation ultérieure.
Modification d'une signature créée à l'aide de l'outil de dessin
Pour modifier une image de signature que vous avez créée à l'aide de l'outil Dessin de Google Documents, suivez les instructions suivantes, étape par étape.
- Cliquez sur l'image, puis sélectionnez Modifier. Le canevas de dessin s'ouvre.
- Pour transformer votre image de signature, cliquez sur l'image et faites glisser l'une des poignées carrées. Notez qu'un historique des versions est disponible, au cas où vous souhaiteriez revenir sur l'une ou l'autre de vos modifications.
- Pour supprimer l'image de votre signature, sélectionnez-la et appuyez sur la touche Delete ou Backspace.
Enregistrement et réutilisation de la signature pour des documents ultérieurs
Il est possible d'enregistrer et de réutiliser une signature pour des documents ultérieurs dans Google Documents, bien que cela soit moins simple que dans la plupart des applications Microsoft Office. Suivez ces instructions étape par étape pour l'approche la plus simple :
- Cliquez sur l'image, puis sélectionnez Modifier. Le canevas de dessin s'ouvre.
- Dans le menu du canevas de dessin, cliquez sur la flèche vers le bas à côté de Actions.
- Dans le menu déroulant, sélectionnez Télécharger.
- Choisissez votre format de fichier préféré : PDP, JPEG, PNG ou SVG.
Une fois que vous avez enregistré votre image de signature, vous pouvez la réutiliser dans d'autres documents en suivant les instructions ci-dessus relatives à l'insertion d'une signature dans Google Documents.
Comment insérer une signature dans Google Documents à l'aide d'un module complémentaire
Vous pouvez également utiliser des modules complémentaires pour insérer une signature dans Google Documents. Dans le menu supérieur d'un document Google, sélectionnez Extensions > Modules complémentaires > Obtenir des modules complémentaires. Vous accédez ainsi à l'espace de travail Google Marketplace (également accessible via la barre latérale de la version de bureau de Google Documents).
Recherchez "signature" Vous aurez alors accès à plus d'une vingtaine de modules complémentaires, dont Simple Signature (colined.com), Signature Extensions (Tecalis), Document Studios (Digital Inspirations), PandaDoc, Docusign esignature, etc.
Parcourez les applications avec une bonne dose de paranoïa, car les modules complémentaires provenant d'éditeurs inconnus peuvent présenter des risques pour la sécurité. Au minimum, examinez attentivement les autorisations spécifiques demandées par le module complémentaire.
La liste des autorisations n'est visible qu'une fois que vous avez sélectionné le compte Google à utiliser avec le module complémentaire. La liste peut être assez longue. Une fois que vous l'avez examinée, vous pouvez appuyer sur Autoriser l'installation du module complémentaire. Vous devrez alors rouvrir votre document pour commencer à utiliser le module complémentaire Google Documents.
Points essentiels à prendre en compte lors de l'insertion d'une signature dans Google Documents
Comme indiqué ci-dessus, la sécurité est une préoccupation lorsque vous insérez des signatures dans Google Documents. Pour comprendre pourquoi, il convient de prendre du recul et d'examiner les notions plus générales de sécurité des signatures.
Sécurité des signatures électroniques, des signatures numériques et des signatures manuscrites
Il existe des différences essentielles entre les signatures électroniques, les signatures numériques et les signatures manuscrites.
Une signature manuscrite traditionnelle est apposée à l'aide d'outils analogiques, tels qu'un stylo, sur un document physique, tel qu'une feuille de papier.
Une signature électronique reproduit l'objectif et la signification de cette signature manuscrite traditionnelle, mais par des moyens numériques. En utilisant une plateforme de signature électronique, un logiciel de signature électronique peut créer et appliquer une signature électronique à un document électronique.
Enfin, une signature numérique est un type de signature qui a été signé avec un certificat numérique. Cela permet de prouver l'identité de la personne qui signe. Les signatures numériques sont reconnues comme étant le type de signature électronique le plus sûr, car elles sont intégrées de manière cryptographique dans un document signé et peuvent être validées.
Il existe un certain nombre de raisons de donner la priorité à la sécurité fournie par une solution de signature électronique telle que OneSpan Sign. En voici les principales :
- Signature sécurisée: Les principales solutions de signature électronique telles que OneSpan Sign offrent un niveau élevé de garantie d'identité grâce à des options de vérification d'identité et d'authentification biométrique. En outre, la technologie de signature numérique et les sceaux d'inviolabilité protègent le document entre les signataires.
- Unetechnologie sécurisée et adaptée aux mobiles: OneSpan Sign a été conçu en tenant compte de la mobilité et prend en charge en toute sécurité tous les types d'appareils mobiles, y compris les iPads Mac iOS, les iPhones et les tablettes Android, ainsi que les smartphones.
- Conformité: OneSpan Sign est conforme aux normes ISO/IEC 27001, ISO/IEC 27017, ISO/IEC 27018, SOC 2 Type II, HIPAA, FedRAMP et autres exigences.
Garantir un processus sécurisé lors de l'insertion d'une signature dans un document en ligne
Les signatures électroniques sont plus complexes qu'il n'y paraît, surtout lorsqu'il s'agit de transactions avec des clients qui ont un impact sur vos résultats.
L'objectif premier d'une solution de signature électronique est d'être juridiquement valide, c'est-à-dire de respecter les lois et les normes en matière de signature électronique. Vous devez rechercher une solution de signature électronique qui regroupe et sécurise les documents signés électroniquement à l'aide de la technologie de signature numérique. La signature numérique doit être construite à l'aide d'une infrastructure à clé privée (PKI) (par opposition à l'infrastructure à clé publique ou à la cryptographie à clé publique). Idéalement, la solution de signature électronique devrait également appliquer la signature numérique à deux niveaux :
- Au niveau de la signature pour empêcher la falsification de la signature elle-même - c'est une fonctionnalité offerte uniquement par OneSpan Sign.
- Au niveau du document pour empêcher la falsification du contenu du document.
Les fonctions de sécurité de la signature numérique verrouillent et protègent le document signé électroniquement, de sorte que les modifications non autorisées ne peuvent pas passer inaperçues.
Voici une liste de contrôle plus complète des exigences en matière de sécurité de la signature électronique :
- Le document doit être sécurisé par une signature numérique
- Chaque signature doit être sécurisée par une signature numérique
- Une piste d'audit complète doit inclure la date et l'heure de chaque signature
- La piste d'audit doit être intégrée de manière sécurisée dans le document
- La piste d'audit doit être liée à chaque signature
- Le rapport de synthèse des preuves doit inclure des données relatives à l'examen du document et au processus de signature
- Possibilité de vérifier la validité du document signé hors ligne, sans passer par un site web
- Possibilité de télécharger une copie vérifiable du document signé avec piste d'audit intégrée
- Le document doit être accessible à toutes les parties concernées
Limites de l'ajout d'une signature dans Google Documents
L'ajout d'une signature dans Google Documents présente des limites en matière de sécurité, principalement liées à la liste de contrôle de sécurité décrite ci-dessus.
Quelques-unes de ces limites peuvent être surmontées grâce à certaines fonctionnalités de certains modules complémentaires, mais aucun module complémentaire de Google Doc ne permet de fournir une piste d'audit liée à chaque signature. Ce point est essentiel, car c'est ce qui lie l'intention du signataire aux informations convenues au moment de la signature. Elle est également au cœur de la posture de sécurité de OneSpan Sign, qui est à la pointe de l'industrie.
Pour mémoire, il convient de noter que Google teste également en version bêta une fonctionnalité "eSignature" qui permet aux utilisateurs de "créer des documents à signer et d'envoyer des demandes de signature dans Google Docs" Les informations de l'assistance Google indiquent toutefois que les inscriptions à la version bêta sont actuellement closes. En outre, la version bêta d'eSignature ne prend pas actuellement en charge les demandes de signature adressées à plusieurs signataires ou à un signataire ne disposant pas d'un compte Google.
Utiliser OneSpan Sign pour créer et gérer des signatures
Si vous cherchez à sécuriser les transactions numériques avec les clients qui ont un impact sur votre chiffre d'affaires, vous devez prendre en compte l'importance d'un équilibre entre la sécurité et la facilité d'utilisation. Cet équilibre est le point fort de OneSpan Sign, et c'est l'une des raisons pour lesquelles il est utilisé par plus de 60 % des plus grandes banques du monde.
Les nombreux avantages de l'utilisation de OneSpan pour vos signatures
En résumé, OneSpan Sign offre des fonctionnalités avancées de signature électronique, rationalise le processus de signature et propose des fonctions supplémentaires telles qu'une piste d'audit unique et unifiée. Voici les principaux avantages de l'utilisation de OneSpan Sign :
- Une expérience supérieure : Contrairement à la plupart des solutions de signature électronique, OneSpan Sign vous permet de mettre en avant votre marque afin d'optimiser l'expérience de signature de vos clients.
- Démarrage rapide : Grâce à l'API ouverte de OneSpan Sign et aux SDK entièrement pris en charge, vous pouvez rapidement intégrer des fonctionnalités de signature électronique et de flux de travail dans votre application ou votre site Web.
- Conformité renforcée : Vérifiez la validité des documents signés grâce à une vérification en un clic et aux pistes d'audit les plus complètes disponibles à ce jour.
- Assurance d'une identité forte : Accédez à un large éventail d'options de vérification et d'authentification de l'identité pour vous assurer que les signataires sont bien ceux qu'ils prétendent être, avant de leur donner accès aux documents.
- Sécurité avancée : Protégez vos utilisateurs et vos documents électroniques contre la fraude grâce au cryptage des signatures numériques.
Bonnes pratiques pour configurer et gérer les signatures électroniques avec OneSpan
La technologie de signature électronique est bien plus qu'un simple moyen de recueillir le consentement. Les solutions de signature électronique sécurisées permettent de rationaliser les flux de travail liés aux accords, de garantir l'applicabilité grâce à des pistes d'audit, de collecter les soumissions de signatures en temps réel, et bien plus encore.
Pour bénéficier de ces avantages, nous vous suggérons de suivre un processus de bonnes pratiques pour configurer et gérer les signatures électroniques avec OneSpan Sign.
- Donnez aux signataires l'accès aux documents.
- Authentifiez les signataires.
- Présentez le document
- Capturez les données des participants au moment de la signature.
- Donnez la possibilité d'insérer des documents supplémentaires dans la transaction.
- Saisir le consentement par l'acte de signature.
- Remettez les documents signés à toutes les parties.