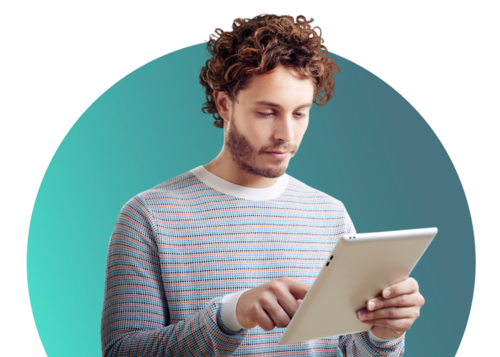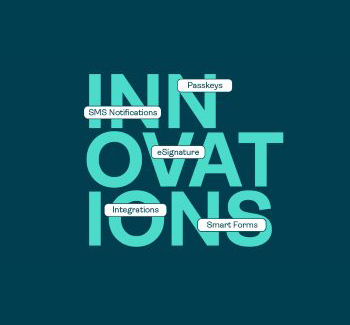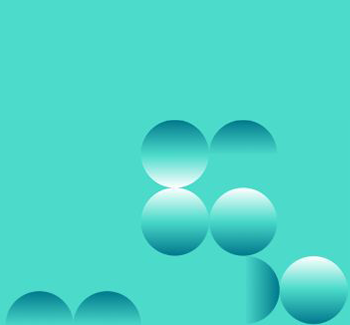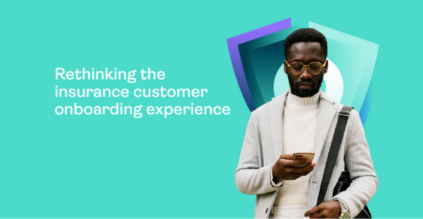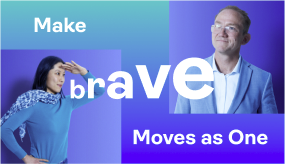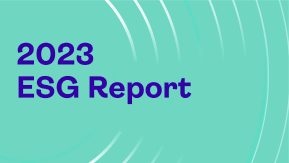Tomorrow’s potential.
Secured.
Grow your business, increase customer satisfaction, and strengthen compliance with OneSpan.
Trusted by:


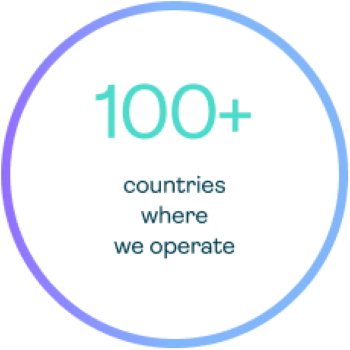
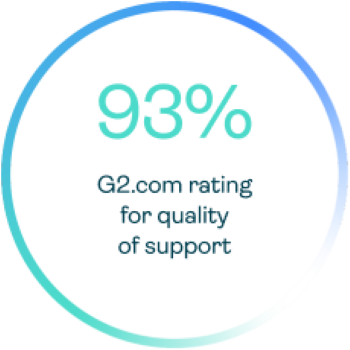
Seamless and secure
digital business processes
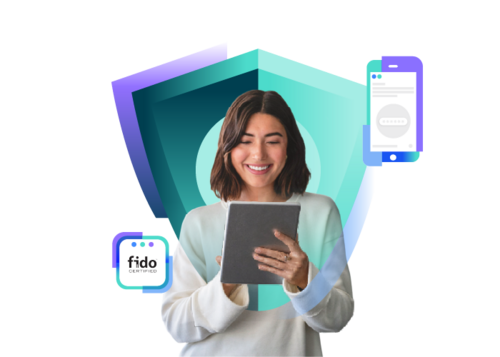
Security
OneSpan provides award-winning passwordless user authentication, digital transaction security, and mobile app shielding solutions that comply with the highest security requirements and latest global regulations. Leading organizations around the world use our security solutions to protect customers and secure transactions against cyberattacks.
Digital Agreements
OneSpan provides security, identity verification, eSignature, smart forms, and digital notarization solutions that help you modernize your agreement processes, deliver a high-quality digital customer experience, and meet security and compliance standards.
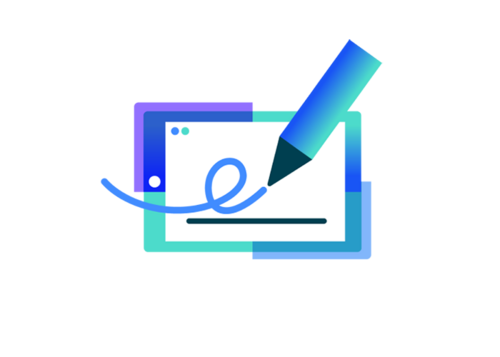
About OneSpan
We work with you to help you save time and money, increase workflow efficiency, and
ensure your customers and employees can securely do business anywhere.
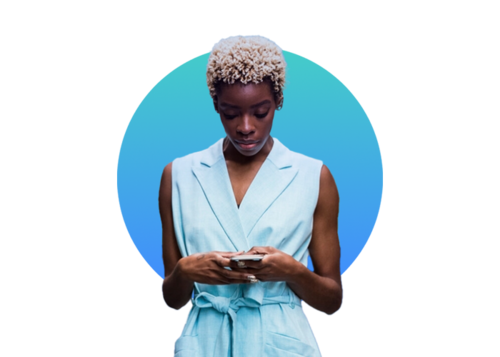
Your trusted partner
At OneSpan, we are committed to being more than just a vendor; we are your trusted partner. Recognized for our exceptional customer support, we are highly rated on G2, particularly praised for our responsiveness and expertise. Users appreciate our platform's ease of administration and setup, reflecting our commitment to user-friendly solutions.
What our clients say
Here’s what’s happening
Discover the benefits of our eSignature solutions
Easy to integrate with more than 1,000 possible business applications, OneSpan Sign features advanced security to protect your users and documents.