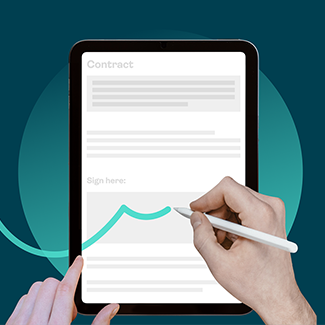In this video tutorial, we’ll show you how a notary can validate a signer’s identity using ID Verification and Knowledge-based Authentication (KBA) for Remote Online Notarization.
Configuring a Transaction for KBA and IDV (Notary)
To begin, the notary selects ‘New Transaction’ and enters a name for the transaction.
The notary selects ‘Remote Online Notarization’ then clicks the ‘Create’ button to proceed.
The notary then adds the document. In this example, an affidavit requires e-signing and notarizing.
The notary selects their name in the ‘Notary’ section and then adds the signer to the transaction.
In the Recipient Settings section, the notary selects ‘Authentication’ to bring up the signer authentication options.
First, we’ll see how the notary can configure the signer authentication using Knowledge-based Authentication (KBA). In the ‘Signer Type’ dropdown, the notary selects ‘KBA’ then selects the KBA Provider. The notary fills in additional information about the signer such as their home address, social security number and date of birth. The notary clicks ‘Save’.
Next, we’ll see how the notary can configure the signer authentication using ID Verification. The notary accesses the Recipient Settings, selects ‘Authentication’, and then selects ‘Document Verification Only’. They then enter the signer’s phone number and click ‘Save’.
The notary scrolls down and clicks ‘Configure’ to schedule a date and time for the Remote Online Notarization session and clicks ‘Save’.
The notary clicks ‘Next’
Now it’s time for the notary to prepare the affidavit by dragging and dropping the signature blocks into the desired areas of the document.
The transaction is now ready and the notary clicks ‘Send to Sign’ to send the Affidavit to the signer.
Validating Identity (Signer)
Before the signer can sign the Affidavit, they need to validate their identity.
The signer accesses the transaction from their email and clicks ‘Go to Event’.
The signer is asked to verify their identity using Knowledge-based Authentication (KBA). The signer clicks ‘Authenticate’.
The signer is presented with 5 knowledge questions to verify their identity. The questions are compiled from public and private data such as marketing data, credit reports, or transaction history. The signer clicks ‘Login’ after answering the questions.
Now it’s time for the signer to verify their identity using ID Verification.
A welcome screen appears explaining the ID Verification steps. The signer provides their consent to the processing of their personal data and clicks ‘Next’.
The signer receives a link on their mobile phone. The signer clicks the link and selects the government-issued ID they’d like to authenticate. They can select their driver’s license or passport.
The signer selects country and state of issuance of their driver’s license.
The signer clicks ‘Next.’
The signer takes a photo of the front and back of their driver’s license and then clicks ‘Next’ to submit the images.
The signer returns to their desktop computer and clicks ‘Image capture complete’.
After the signer has successfully verified their identity, they can gain access to the remote online notarization session.
Signing and Notarizing a Document (Notary and Signer)
The notary enters the remote online notary session and then clicks ‘Start Transaction’.
The notary can start recording the session and then clicks the ‘Start Signing’ button to initiate the e-signing and notarization process.
The notary compares the image of the government-issued ID provided by the signer in the ID verification steps with the on-screen video of the signer in the session. The notary enters additional information such as Identification Type, ID Number, and the signer’s address, and clicks ‘Confirm verification’.
The notary then passes control to the signer. The signer reads and signs the required areas of the document then clicks ‘Confirm’.
After the signer completes the document, the notary signs and then applies their eNotary seal to the document. The notary clicks ‘Confirm’.
The notary reviews the notarized document with the signer then clicks ‘Finished’.
The notary ends the session with the signer by stopping the recording then clicks ‘End session for signers’.
The notary fills in additional information about the remote online notary session in the eJournal and then clicks ‘Save and Finish’.
After the signing process is complete, a single, unified audit trail is produced, capturing details of the Knowledge-based Authentication (KBA) and ID Verification steps.
Contact our team for more information or to get started with OneSpan Notary today.