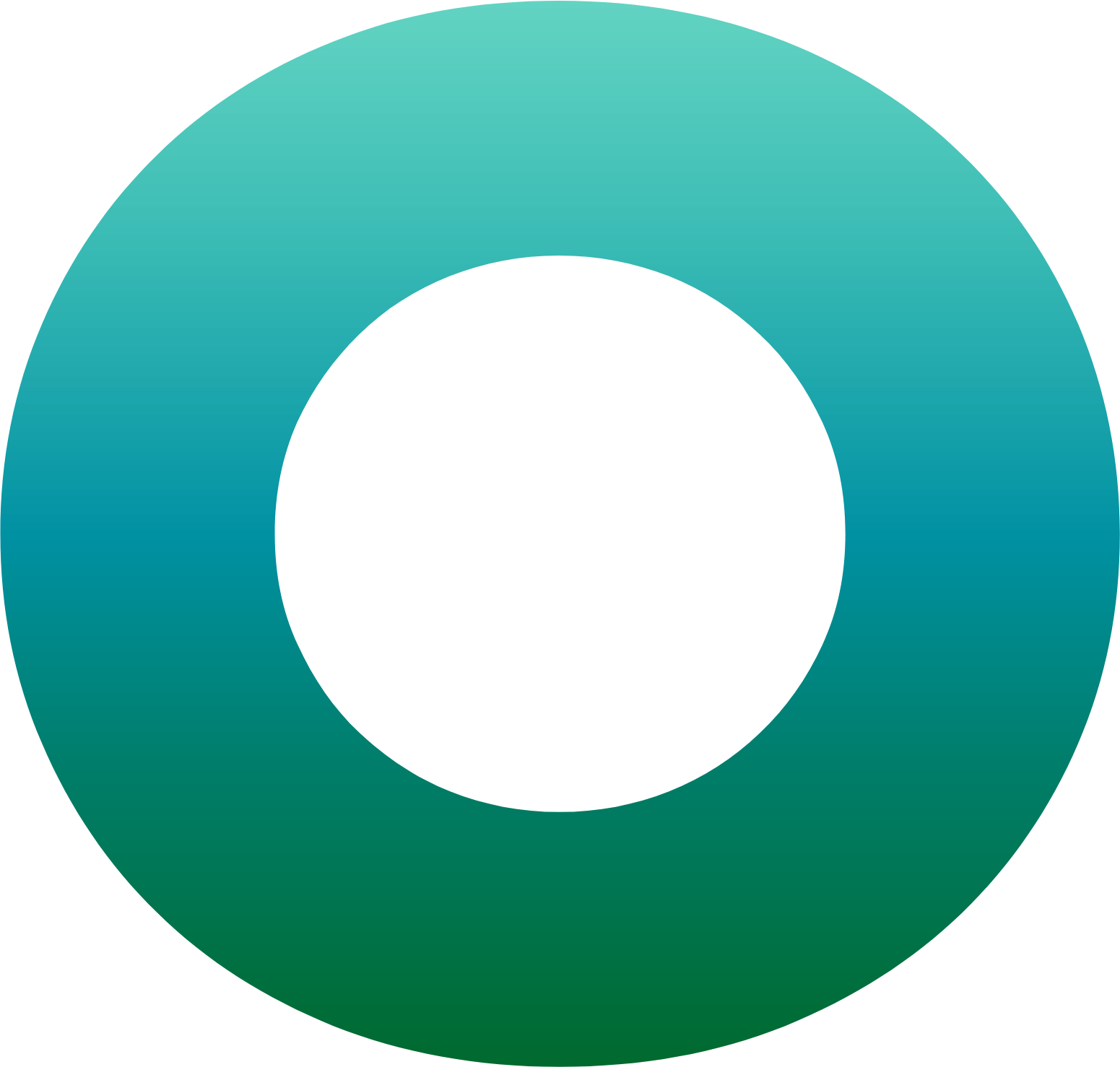Tips & Tricks: How to Upload an Attachment to a Transaction in OneSpan Sign
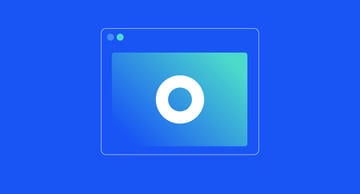
Do you require your signers to provide additional supporting information to a transaction like a copy of their driver’s license or medical card? OneSpan Sign offers the ability for signers to upload attachments during the signing workflow. Senders can review the provided attachment and mark the transaction as complete.
In this blog, we’ll demonstrate how a sender can require the signer to upload an attachment to the transaction. We’ll also show how signers can upload an attachment to the signing workflow. Finally, we’ll show how the sender can review the attachment and approve the transaction.
Let’s take a closer look at how this feature works:
How Senders Can Request Signers to Upload an Attachment to the Transaction
Start by creating a transaction using the ”New Transaction” button in the top right-hand corner.
Next, enter a name for your transaction.
Click the ”Create” button to proceed.
Now it’s time to add a document to your transaction.
Next, add your recipient.
Click the ellipses icon for the signer who needs to upload an attachment to the transaction, then click ”Settings”.
In the Recipient Settings dialog box, select ”Attachments”.
As the sender, you can specify attachments the recipient will be required to upload before completing the e-signature process.
Click ”Add”.
Enter the name of your signer and the description of the document attachment. Move the toggle to ”Required” to make it mandatory for your signer to upload the attachment. In this example, Robert Ray will be required to upload a copy of his driver’s license.
Click ”Save”.
After adding your document and recipient, click “Next” to prepare your document for signature.
Add a signature field and move it to the desired location of your document.
Your transaction is ready to send. Click ”Send to Sign” to distribute your document for signing.
How Signers Can Upload an Attachment to the Transaction
Your signer will receive an email to access the document to e-sign. They will click ”Go to Documents”.
They will then be directed to the document that requires their signature.
When it’s time to e-sign the document. They click the “Sign” field to apply their signature.
Once they are done signing the document, they will click the ”Confirm” button.
The signer is prompted to upload an attachment to the transaction. They click the ”Go to Uploads” button.
The signer is directed to a screen to upload a copy of their driver’s license. Robert will attach a copy of his driver’s license and then clicks the ”Finish” button.
Robert successfully uploaded a copy of his driver’s license as an attachment to the transaction.
How Senders Can Approve Attachments Uploaded to The Transaction
From the dashboard, the sender selects the transaction and then downloads the attachment to verify that the signer provided the correct attachment.
After verifying the attachment, the sender selects ”Complete”.
The evidence summary report captures all of the actions taken throughout the signing process, including:
- The signer adding the attachment to the transaction
- The sender approving the attachment to complete the transaction
Check out the video tutorial below to watch how you and your signers can easily upload an attachment to a transaction. Visit our Support Center for more video tutorials about OneSpan Sign.
Video: How to Upload an Attachment to a Transaction