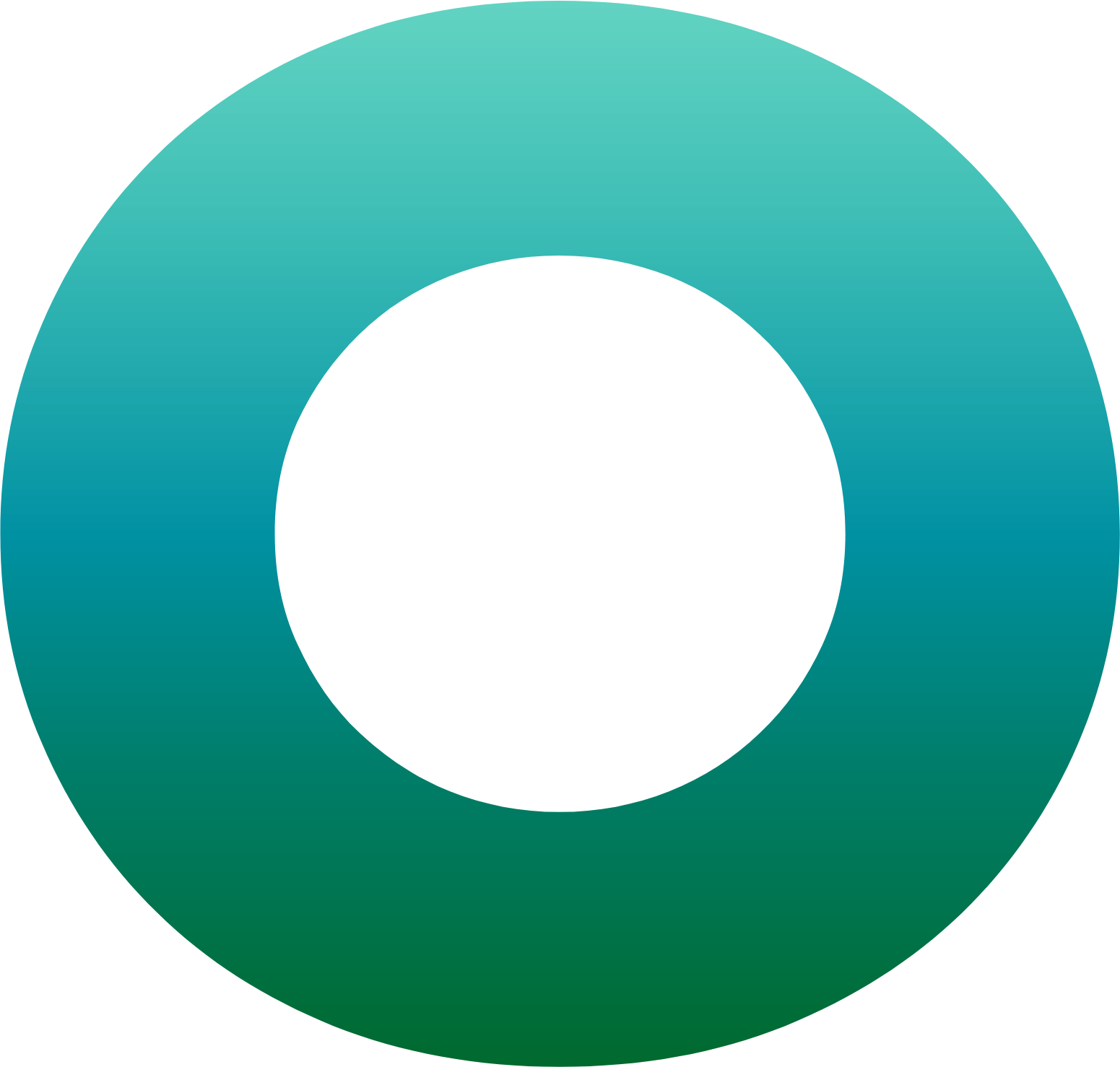How to Use Capture Signature in OneSpan Sign
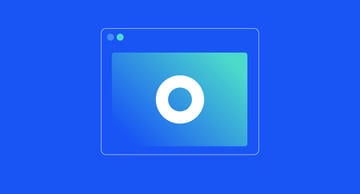
OneSpan Sign offers Capture Signature, a signature option that gives signers the flexibility to review documents on their PC and then provide a handwritten signature via their mobile device. Signers can transform their mobile device into a signature capture pad to create a handwritten signature using their finger or stylus pen.
In this blog, we’ll demonstrate how to obtain handwritten signatures in documents using the Capture Signature option in OneSpan Sign. We’ll also show how signers can provide a handwritten signature when the Capture Signature option is enforced in documents.
Let’s take a closer look at how this feature works:
How to Use Capture Signature in OneSpan Sign
How Senders Can Enforce Capture Signature in Documents
Start by creating a transaction using the “New Transaction” button in the top right-hand corner.
Next, enter a name for your transaction.
Click the “Create” button to proceed.
Now it’s time to add a document and a recipient to your transaction.
After adding your document and recipient to the transaction, click “Next” to prepare your document for signature.
Add a signature by clicking the “Signature” field and moving the signature block to a desired location on your document.
In the “Field Settings” section, select the “Capture Signature” option in the “Signature Type” dropdown menu to capture your signer’s handwritten signature in the document.
Your transaction is ready to send. Click “Send to Sign” to route your document for signing.
How Signers Can Provide a Handwritten Signature
Your signer will receive an email to access the document to e-sign. They will click “Go to Documents”.
They will then be directed to the document that requires their signature.
When it’s time to e-sign the document, the user will click the “Sign” field to apply their signature.
The “Capture Signature” screen appears to capture your signer’s handwritten signature. They have the option to provide their handwritten signature from their PC or from their mobile device. In this example, the signer will provide their handwritten signature using their mobile device.
They select the “Sign with Mobile” option at the bottom left-hand side. This triggers an email which is sent to the signer’s phone to access the document and sign.
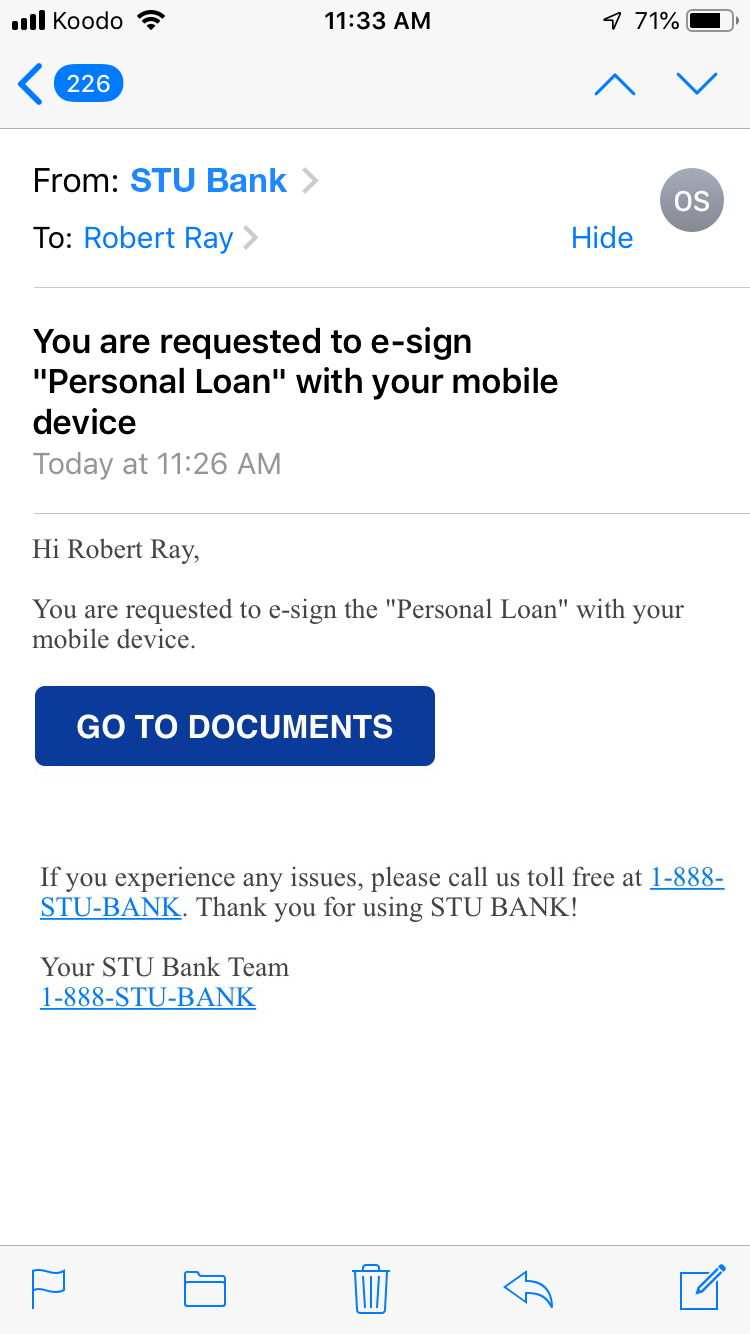
The signer provides a handwritten signature from their mobile device and then taps “Done”.
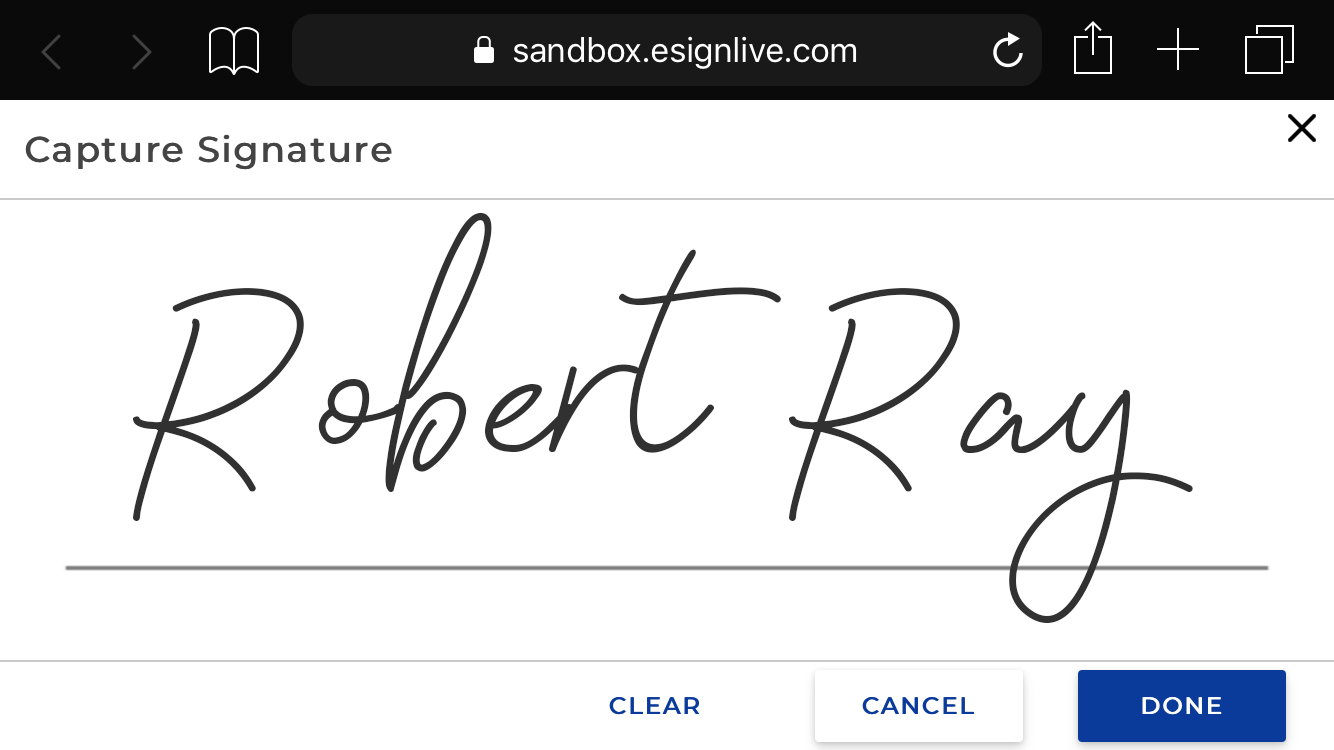
The signer confirms they signed from their mobile device by selecting “I signed on my mobile device” on the “Capture Instructions” screen displayed on their PC.
The handwritten signature that was captured on the signer’s mobile device now appears in the document. Once they are done signing the document, they click the “Confirm” button. As a final confirmation that the signing process is complete, digital encryption is applied to the document.
Check out the video tutorial below to watch how you and your signers can easily use the Capture Signature option in OneSpan Sign.