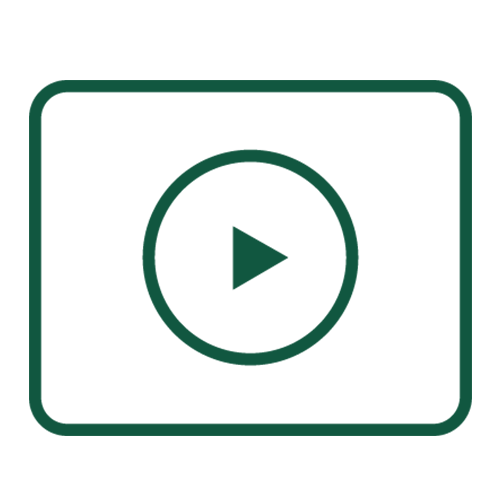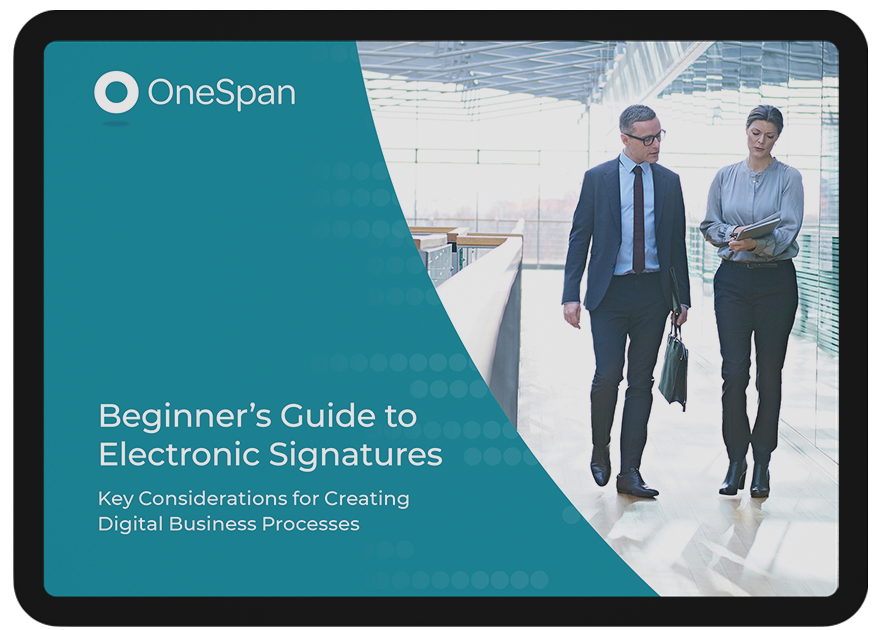How to Send an E-Signature Transaction in OneSpan Sign - Video Transcript
In this video tutorial, we’ll show you how to send a document for e-signature from OneSpan Sign.
Start by creating a transaction using the ‘New Transaction’ button in the top right hand corner.
Next, enter a meaningful name for your transaction.
You can easily access your pre-populated templates for documents you frequently send out for e-signature, such as NDAs and contracts. In this demo, we’ll manually prepare a document for signature.
You can also access the Advanced Settings section from here. For example, enter an expiry date for your transaction, or enable in-person signing.
Click the Create button to proceed.
Now it’s time to add documents to your transaction. Click the ‘Add’ button to upload a document from your files.
Next, add your recipients to the transaction. Enter their First Name, Last Name, and Email address.
You can also access other recipient options such as signer authentication, requiring the signer to upload supporting documents - such as proof of their ID, and adding a personal message.
For transactions with multiple signers, you can enforce a desired signing order. Simply drag and drop the names of the recipients into the order you want them to e-sign.
Now that your document and signers are in order, click ‘Next’ to prepare your document for signature.
Add a signature by clicking the ‘Signature’ field, and moving the signature block to a desired location on your document.
You can also select your desired signature type – whether that’s click-to-sign, capturing a handwritten signature, or making the signature field optional.
Additional fields such as text boxes, radio buttons, and label fields are also available as data capture options.
For multi-page documents that require signatures, simply navigate through the pages in the Documents Panel. You can even add additional documents from the Document Panel to the transaction.
Now your transaction is ready to send. Click ‘Send to Sign’ to route your document for signing.
Once you've sent the document, your signers will receive an email asking them to e-sign. The signing experience is simple and straightforward.
Visit our Support Center for more video tutorials about OneSpan Sign.