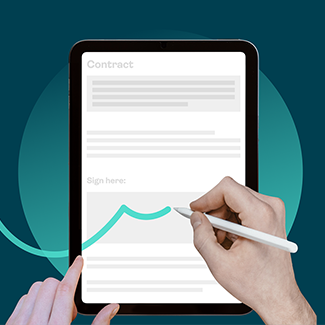
eBook
Beginner's Guide to Remote Online Notarization
Transform your notarization process for greater efficiency and superior experience. Get this essential guide to remote online notarization for industry best practices, FAQs, and tips to get you started.
Download nowGet agreements notarized remotely in a secure and trusted environment
Common Use Cases
- Wealth management: Estate planning, investment transfers, beneficiary changes, retirement distributions, trust openings
- Auto finance: Car title transfers, lien releases, vehicle certificates of ownership
- Insurance: Total loss claims, payment redirects, adjuster licensing
- Legal: Affidavits, powers of attorney, deeds, commercial lease contracts, waivers
The information on this site is for informational purposes only and is not intended as legal advice on any subject matter. OneSpan cannot guarantee that all the information is current or correct. Should you have specific legal questions about any of the information on this site, you should consult with a licensed attorney.
Secure Remote Online Notarization (RON)
Provide security and trust at every step of the remote online notarization workflow
Traditional in-person notarizations are vulnerable to security threats and fraud. With identity theft and fraud continuously on the rise, scammers are targeting high-value transactions, such as property transfers, estate documents, and powers of attorney.
OneSpan Notary assists with mitigating the risk of fraud compared to traditional notarizations by protecting notaries, signers, and underlying agreements with:
- Strong identity proofing options like Identity Verification and Knowledge-based Authentication (KBA) to positively identify signers
- Access to an encrypted videoconferencing session to complete the notarization in real-time
- Digital signatures applied after each signature to provide tamper-evident documents
- Built-in security controls with co-browsing that prevent participants from signing on behalf of each other
- Access to completed agreements, audit trail, and recording after each remote online notarization session
- Bank-grade security to secure notarized documents and data– in transit and at rest
Capture strong electronic evidence
Establish enforceability and authenticity for every notarized agreement
Each notarized agreement is accompanied by a recording of the session along with a comprehensive audit trail detailing events that took place during the notarial session. The audit trail captures:
- Signing privileges passed between notary and signers
- IP address and geolocation details of participants
- Pass / fail identity proofing details
- E-Signing events and timestamps
- Remote online notaries applying their eNotary electronic seal
- And more
Choose a truly integrated solution
Enable notaries to conduct remote online notarizations with customers efficiently
OneSpan Notary delivers live electronic signature, secure videoconferencing, identity proofing and credential analysis options, rich collaboration features, ability to upload the eNotary Seal, eJournaling, recording, and audit trail capabilities in a single solution.
Our solution was built with notaries in-mind, providing a streamlined experience when connecting and notarizing agreements with customers.

Blog
Top Requirements When Evaluating Remote Online Notarization Solutions
Learn top considerations you need to make before choosing a remote notary service as well as essential features to look for in your solution.
Read moreMake it refreshingly easy
Empower admins, notaries, and signers with an easy-to-use solution
Administrators
- Onboard notaries easily from a single location within the solution
- Avoid chasing notaries to update their expired commission – notaries will be alerted directly
- Built-in safeguards authorize verified notaries to initiate and notarize agreements with signers
Signers
- Join the online notary session by clicking a link in an email invitation
- Complete notarizations effortlessly with guided workflows
Notaries
- Manage your notary profile with ease in our intuitive self-service tool
- Upload your own PKI X509 digital certificate to meet your State’s requirements
- Launch, schedule, and complete notarizations seamlessly with easy-to-follow guided steps
- Record information of the online notary session easily in the eJournal
RON Legislation by State
Offer convenience and flexibility
Eliminate the hassles and bottlenecks of meeting in-person and paper-based processes
Paper-based notarizations are plagued with errors, missing documents, missing signatures, maintaining paper journals, and more. Re-work can delay notarizations and increase the risk of agreements being rejected.
Modernizing the notarization experience allows your customers to participate in an online notary session from anywhere. In turn your organization benefits from eliminating manual errors, reducing paper costs, improving operational efficiencies, and expediting time-to-completion of notarized agreements.
In-Person Electronic Notarization (IPEN)
Discover a hybrid approach to completing notarizations electronically
Harness the power of electronic signatures and digital capabilities with OneSpan Notary In-Person Electronic Notarization (IPEN). As a digital alternative to traditional notarization, IPEN delivers a secure, compliant and efficient experience.
Notaries can replace paper with a digital experience to conveniently notarize documents electronically with signers in a face-to-face scenario.















